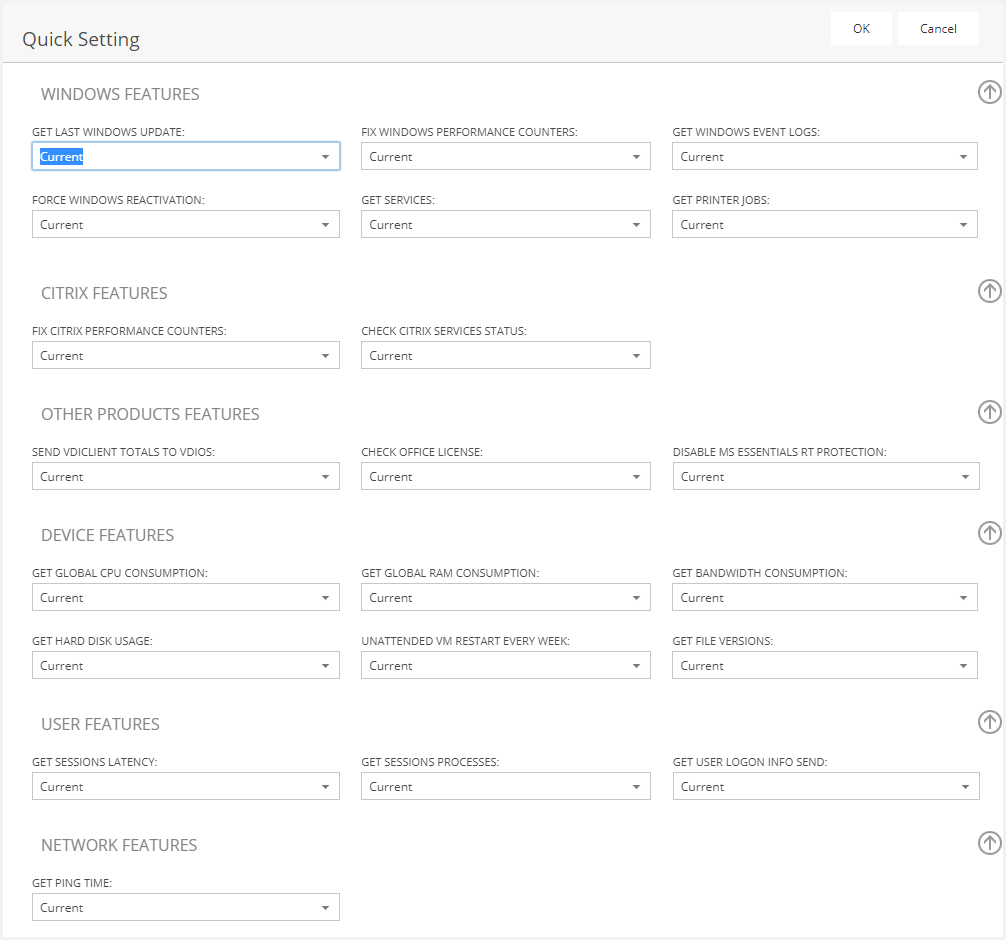Introduction
The "Desktop Template Definitions" is the section to be used to set the templates available in the infrastructure. Alternative ways would be using the "My Company" section or through the detail view of a tenant.
A Template is the Golden Image from which the Desktops or Application Servers will be created.
Desktop Template Definition
The Desktop Template Definition correspond to the Flexxible|SUITE entity that relates a VM (golden image) from the hypervisor with a template. It allows for updating the VM status and perform some actions to the VM as describes as follow.
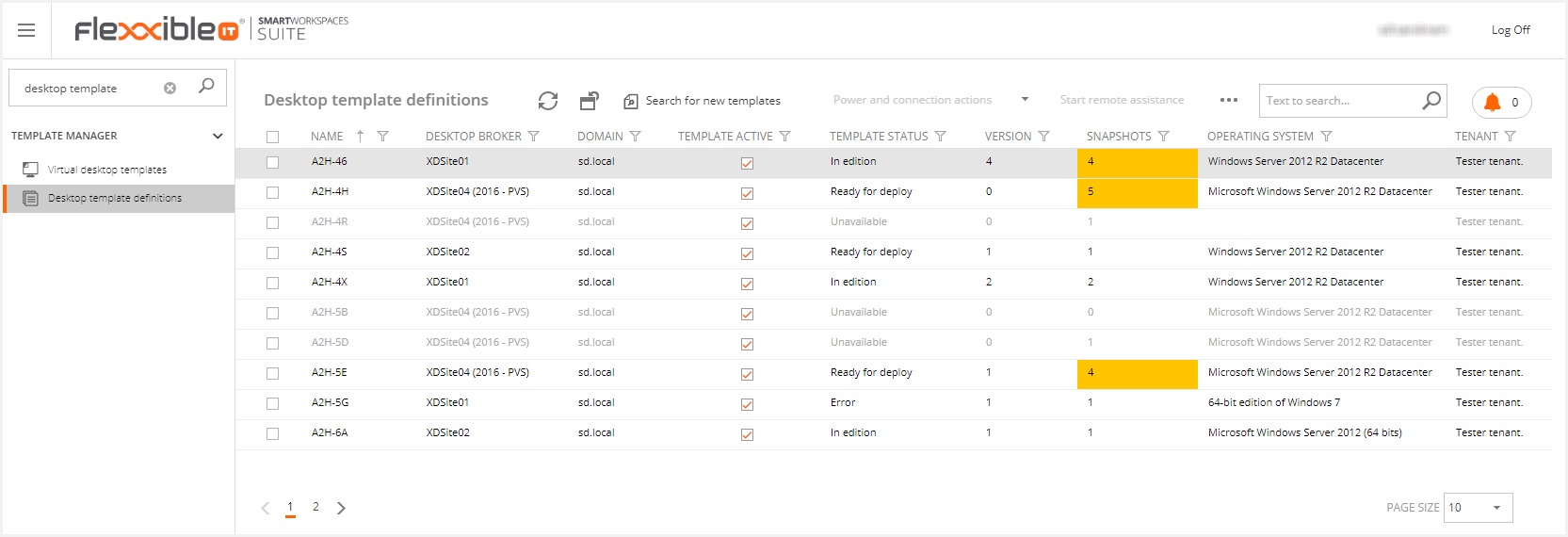
Search for new templates
A user with the administrator role can search for new templates in the environment. You must click on the "Search for new templates" button. If you confirm, this will generate the UpdateVMs job.
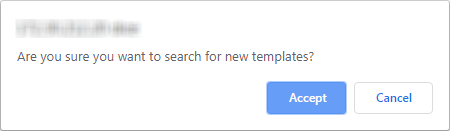
You can find new VMs in Unavailable status. Then, you can enable the template designer access in the VM detail. This will be described in the Prepare template to be modified section in this article.
Power and connection actions
You can perform the following actions to the selected template. Confirmation is mandatory to perform the selected action.
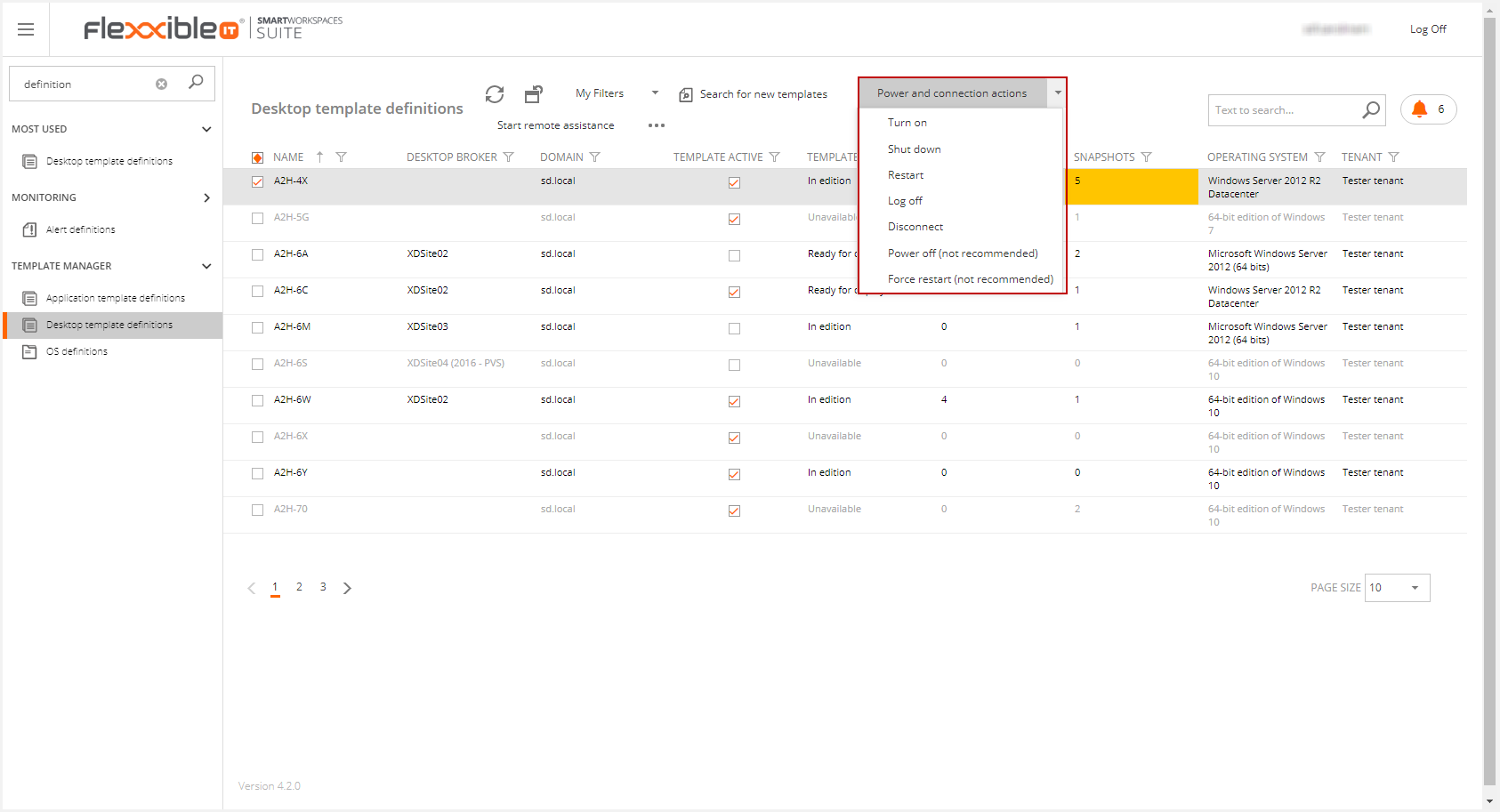
Start remote assistance
It allows connecting -via the Microsoft remote assistance tool- directly to the customer's desktop, after the user's consent. This option downloads a remote desktop connection file to connect via RDP to the desktop.
Set VM Type
Please, refer to the VM Type article for more information.
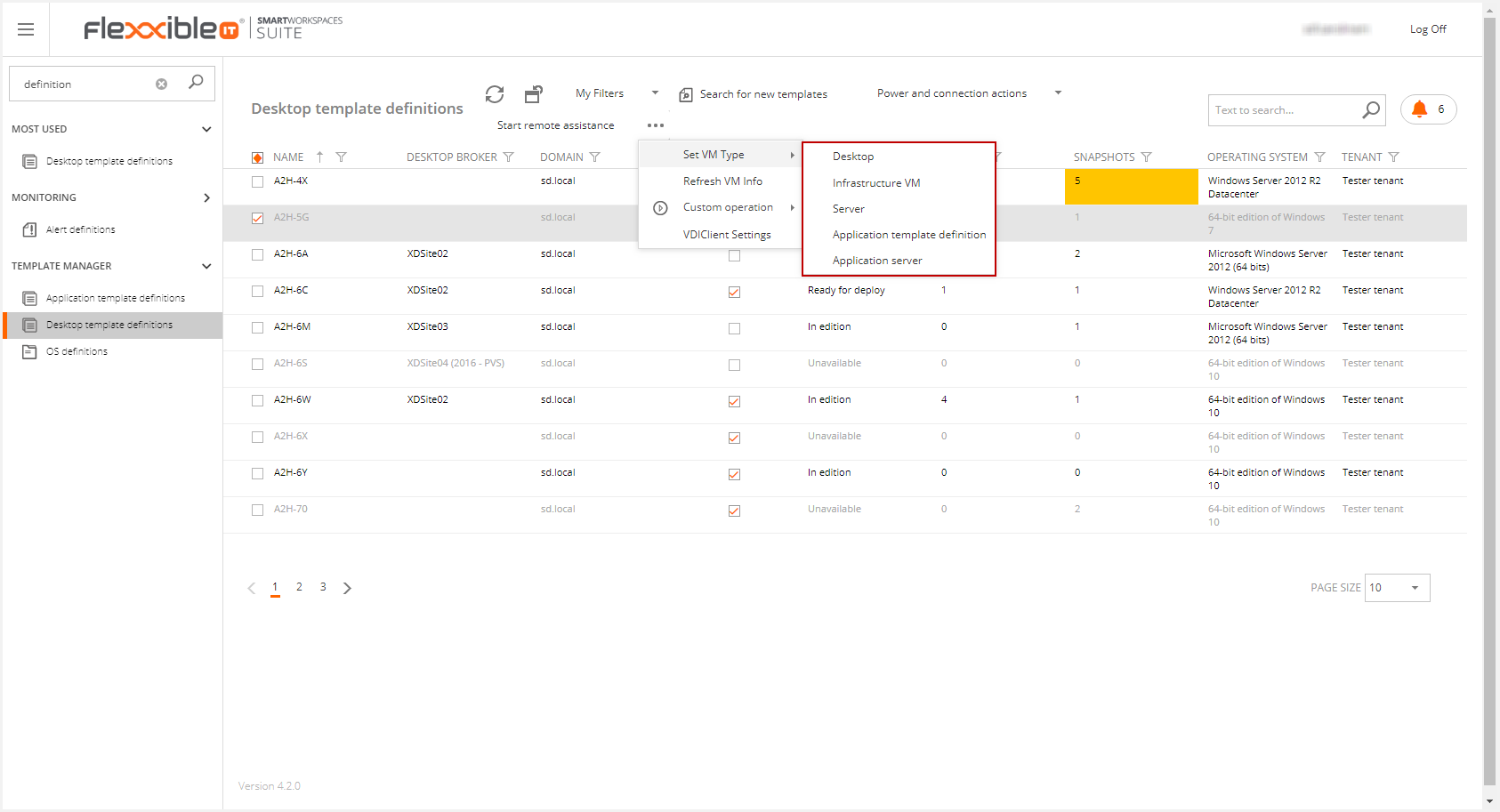
Refresh VM Info
This option refreshes the VM info to Flexxible|SUITE.
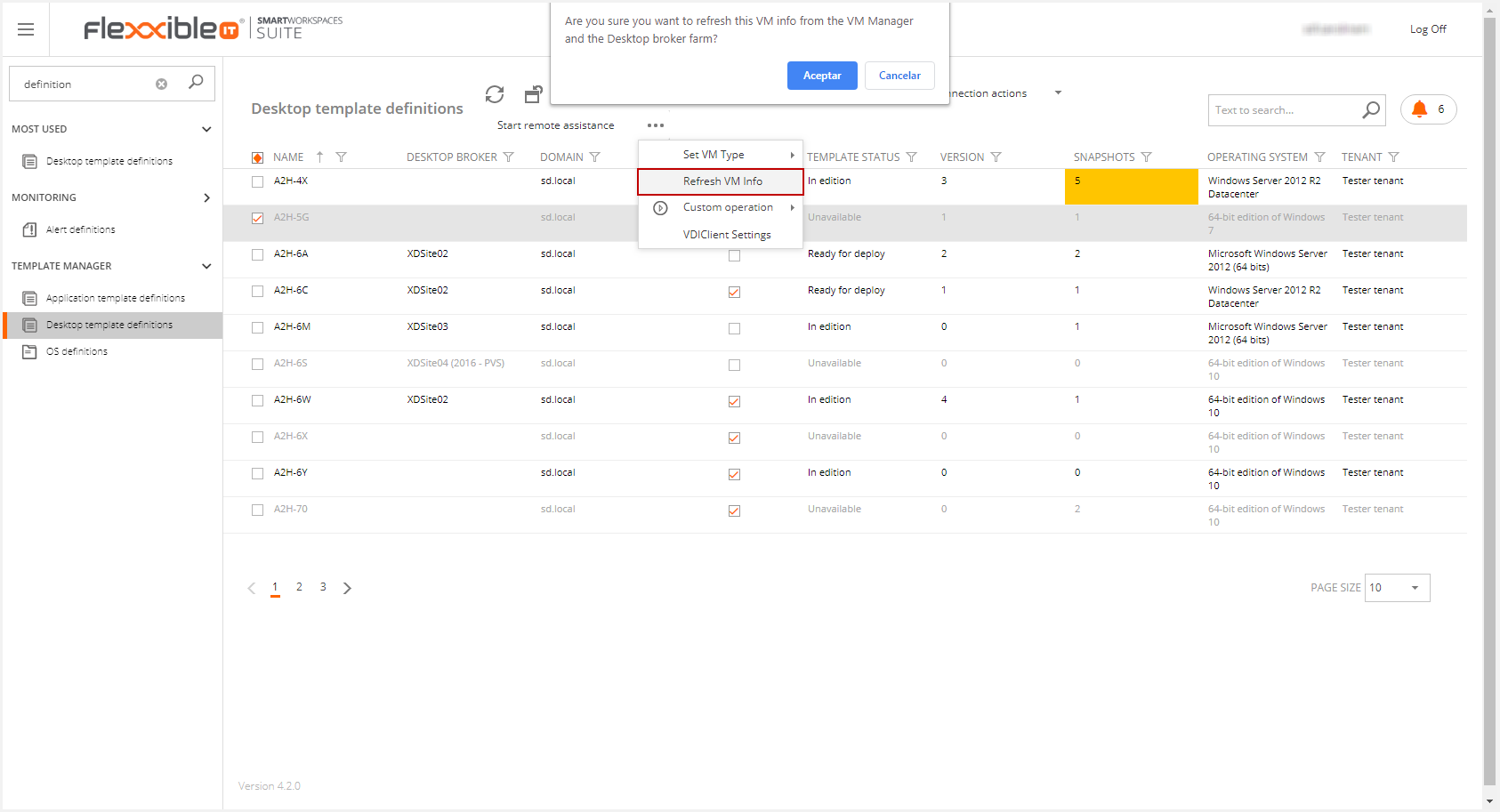
Custom Operation
This option allows performing the defined custom operations. Please, refer to the Corrective snippets (a.k.a Custom Operations) article for more information.
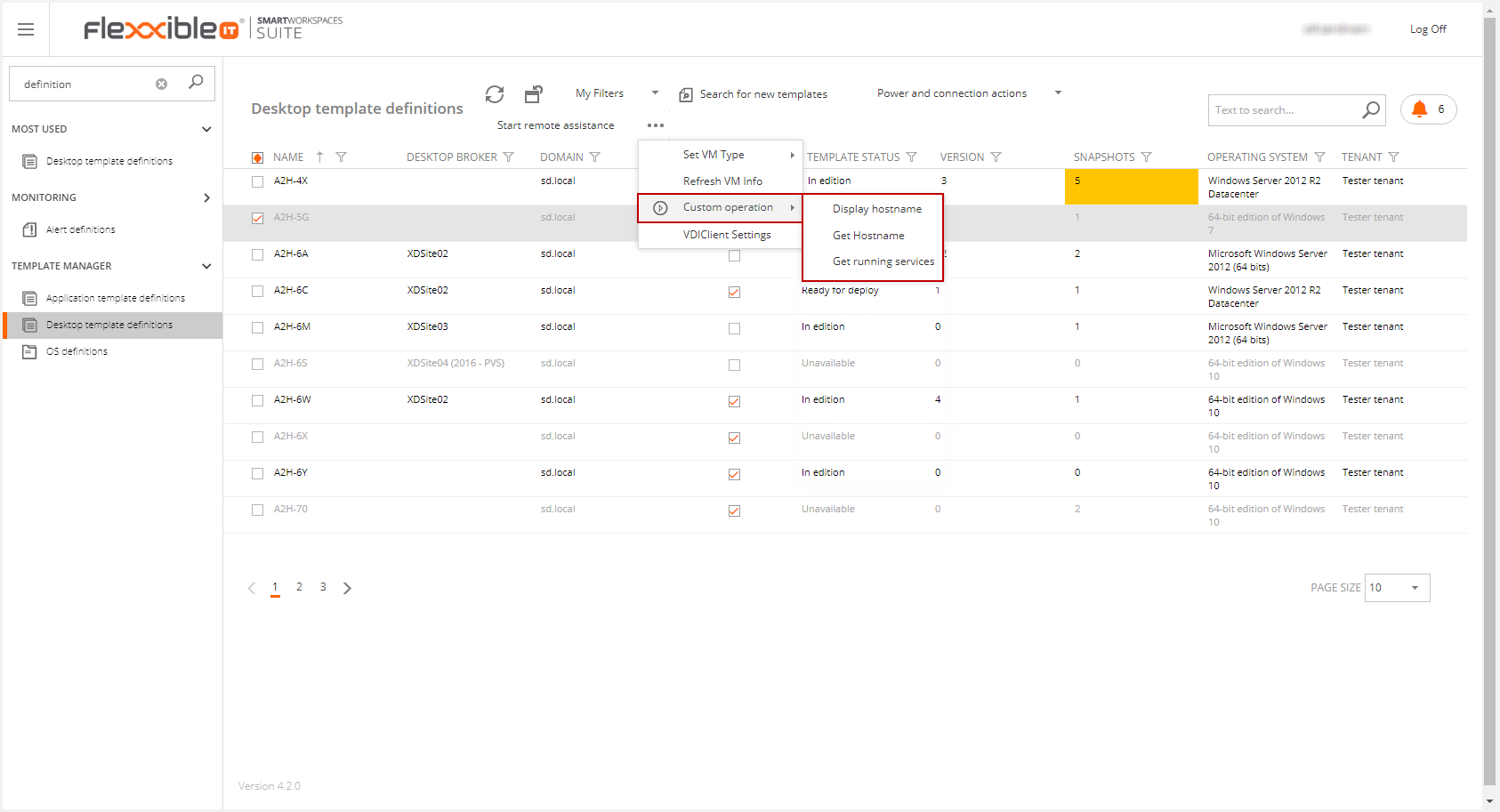
VDI Client Settings
This option will display a Quick Setting panel to view or change a set of Windows, Citrix, other products, the device or the user features.
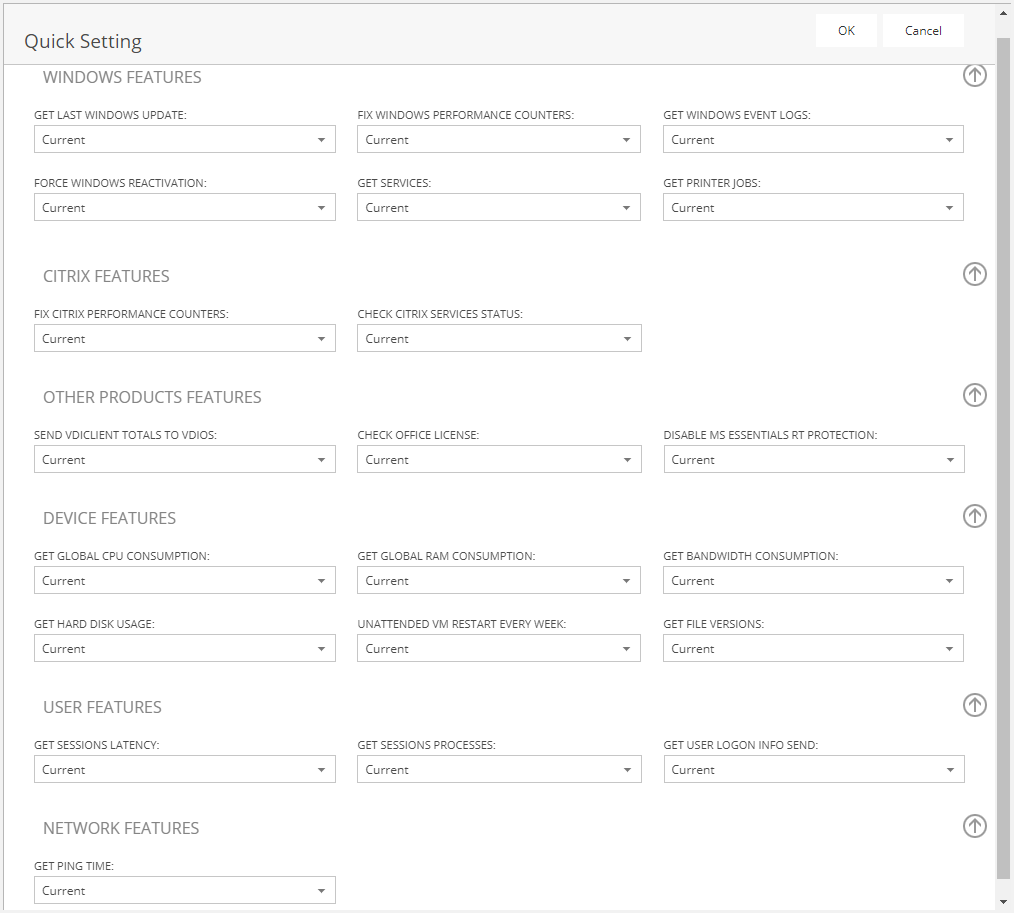
Desktop Template Definition detail
Clicking on a desktop template definition you can see the general information about the template:

The following fields can be edited:
- Deployment type:
- Machine creation services (MCS): Citrix Machine Creation Services is a component of the XenDesktop virtual desktop infrastructure platform that IT administrators use to design and deliver virtual desktop images.
- Provisioning Services (PVS): Selecting this value will show the PVS Farm and PVS Site fields to configure this deployment type. Furthermore, you can configure the PVS Farm clicking on the Add Button. Please, refer to the "How to use Citrix Provisioning Services(PVS) in Flexxible|SUITE" for more information.

- Virtual Machine Type:
- Persistent: Keeps all the user changes and once it's deployed, it loses its link to the template.
- Customizable: Composed of a base disk and a differential disk where the user changes are stored.
- Non-persistent: No change performed by the user will be kept, except his profile data.
- Tenant: Enables to select of the desired tenant in a list of available tenants.
You can see a preview of the screen of the selected template from version 4.0.5 onwards. This feature is only available for Hyper-V.
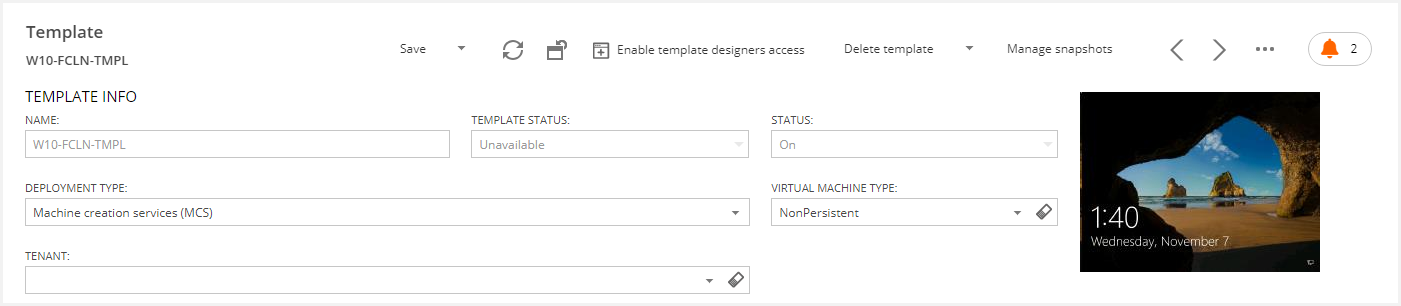
You can set up the properties of the VDA:

In the next section you can see the information about the domain and the hypervisor:
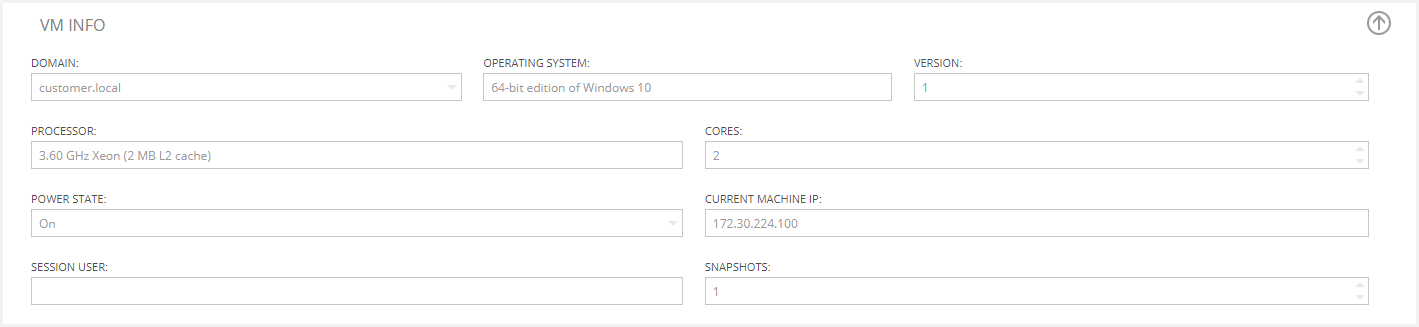
Next, the tab section will be described.
Tab section
Datacenter replicas
This tab contains the settings for creating VMs from the template in additional HA hypervisors (clusters) than the one the template lives in, and optionally in two different VM Managers or datacenters and two desktop broker farms.
To know more, please visit Template datacenter replicas (surrogates)
Notes tab
The Notes tab is used to make an annotation about the Desktop Template Definition.

Version description
This tab allows you to track the ready for deploy changes, showing the comments in the description column. Please, refer to the Audit changes on the Template article for more information.
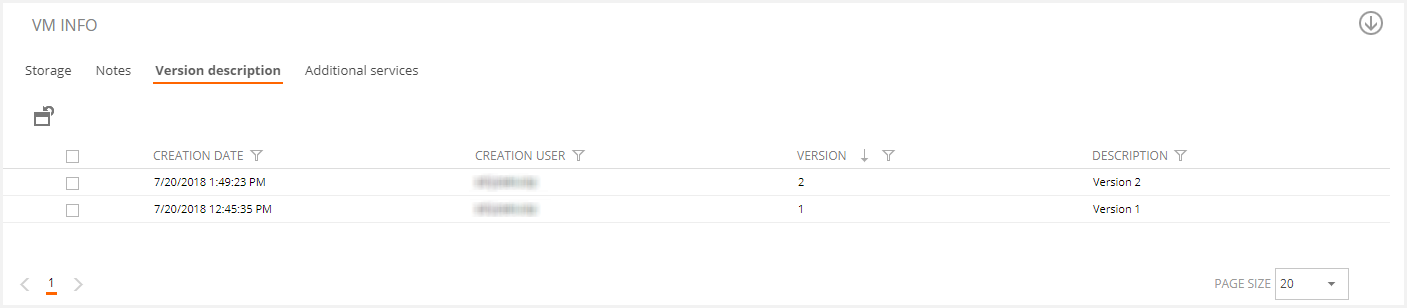
Additional services tab
This tab allows configuring different services to link them to the template.
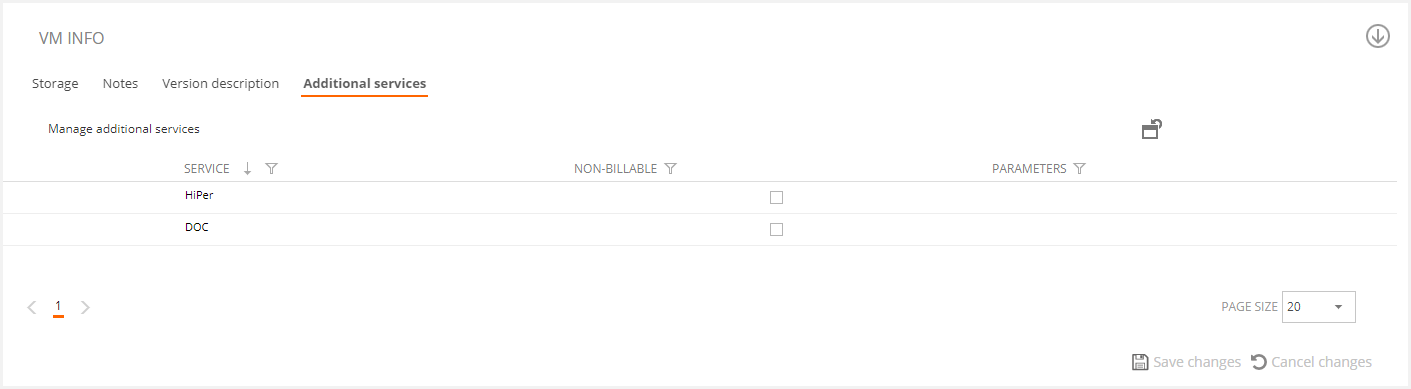
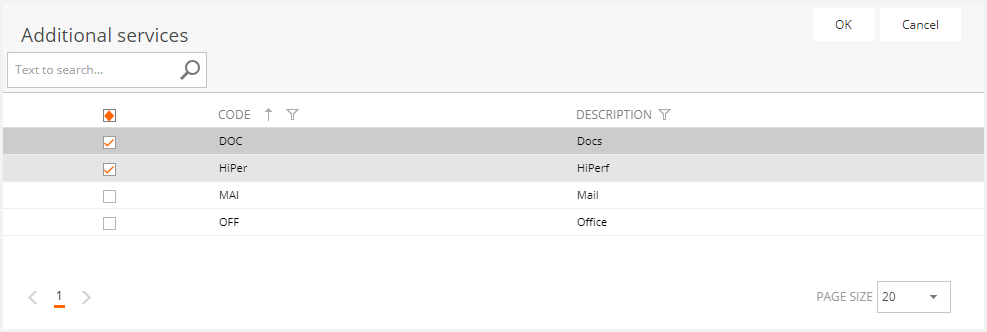
E.g. If it is delivering office applications with this template, the customer can enable the mark that this template includes the office service.
Top menu
The top menu of the desktop template definition shows some additional options.
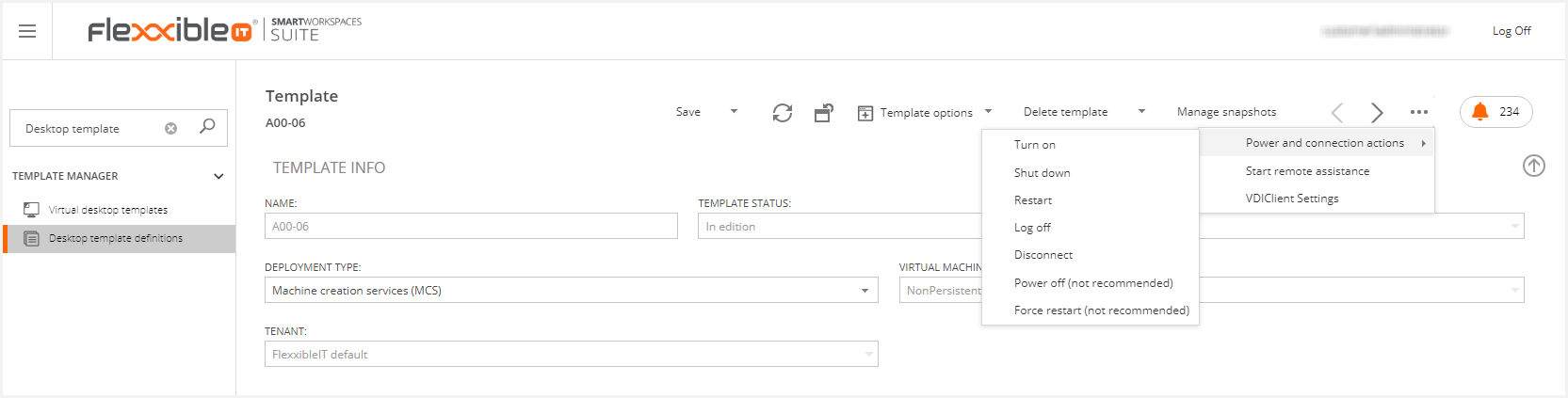
Template options
These options are available when the template is in "in edition" status.
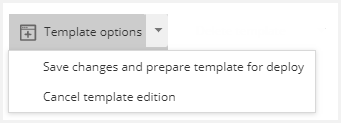
- Save changes and prepare the template for deploy: This will generate a job to set the template to "ready for deploy" status.
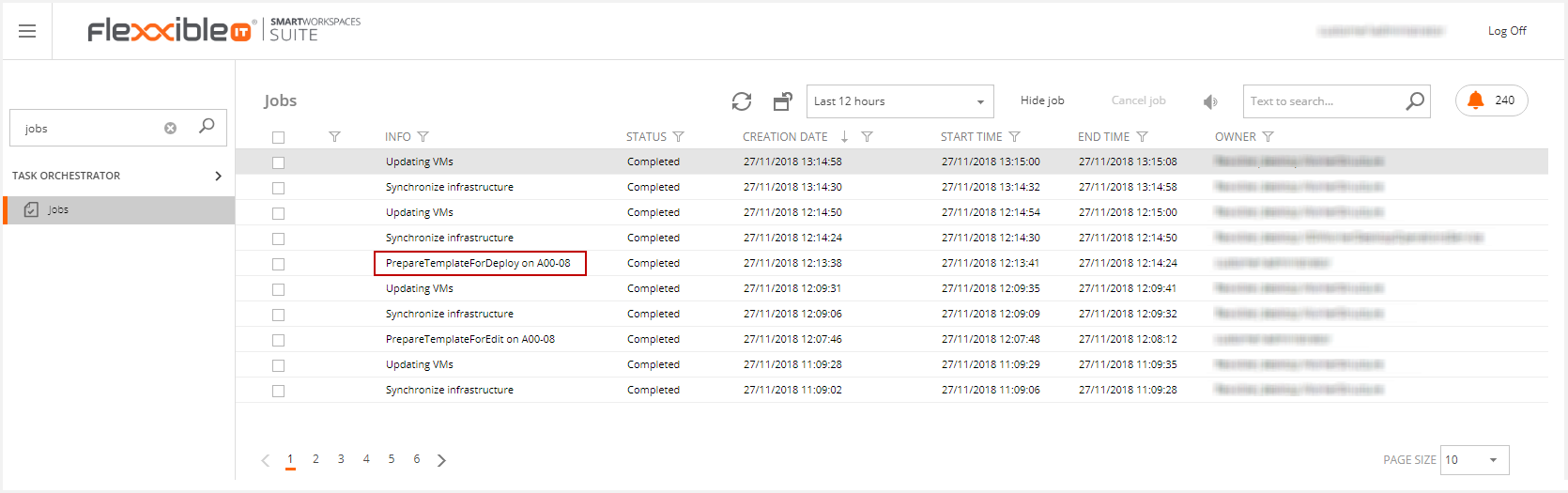
- Cancel the edit: This cancels the template editing operation and applies the latest snapshot to the VM template. This means that any configuration or software changes made to the template since the snapshot was created will be lost. Also note that if this is an old snapshot, the computer account password may have expired.
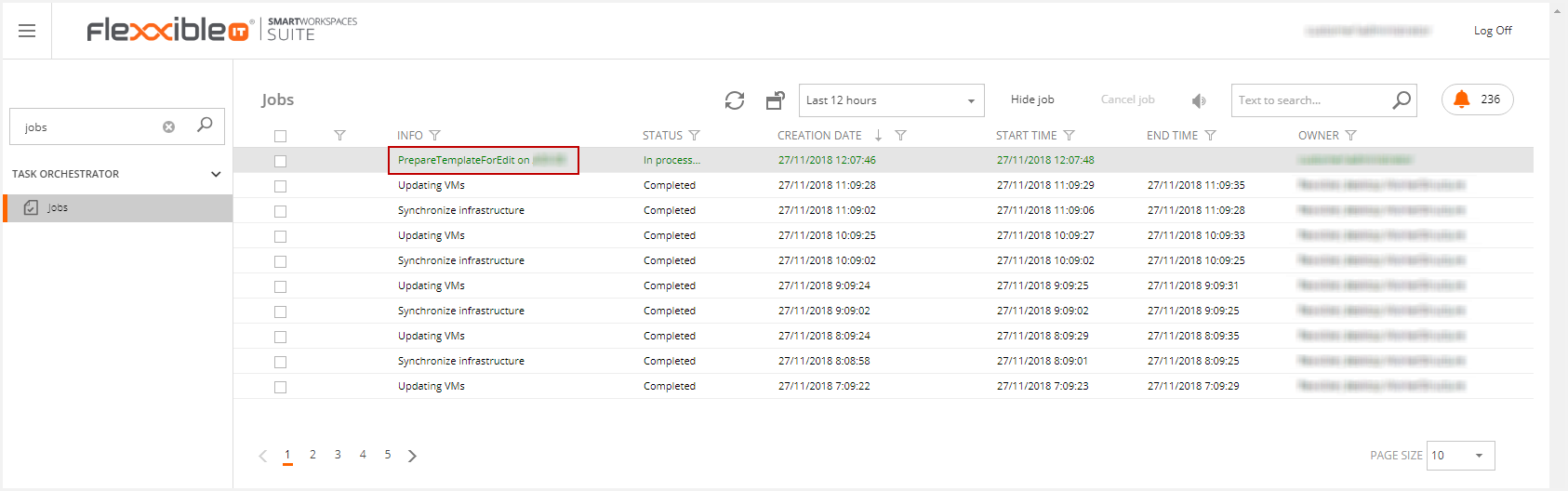
Prepare template to be modified
This option is available in the template is in "ready for deploy" or "unavailable status" status. When you click on this option generates a job to set the template to "in edition" status.
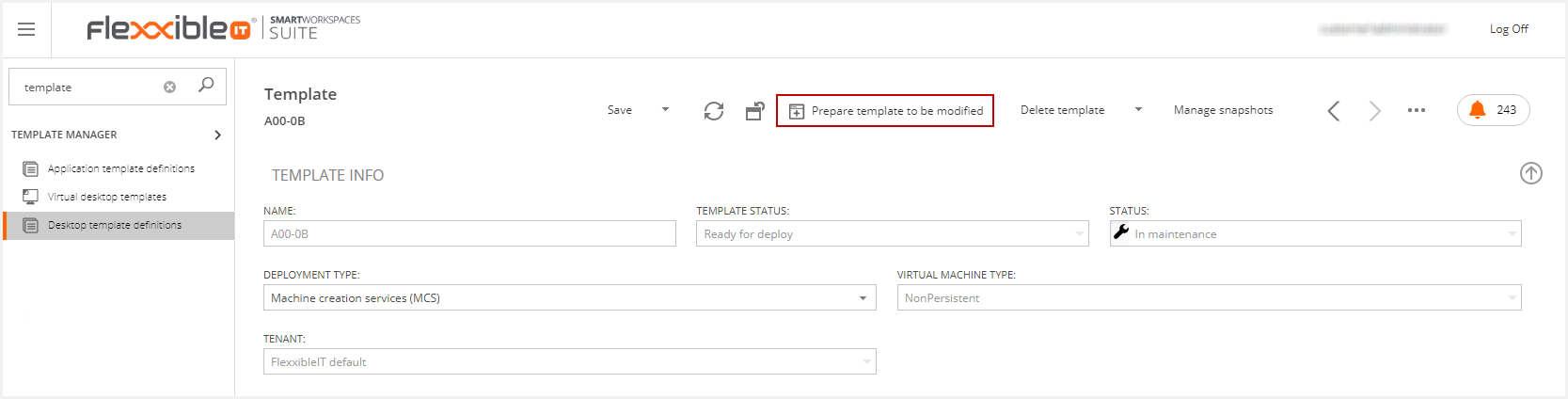
Note: After searching for new templates, you can find new VMs in "unavailable" status. Performing the "Prepare a template to be modified" action, the VM will contain the "MasterImage" tag that represents the VM as Desktop Template Definition and then can be used as a Desktop Template. Please, refer to the "Creating servers and Templates" article for more information.
Delete template
You can delete the selected template with this feature. Flexxible|SUITE allows deleting the template preserving the virtual machine with their corresponding option.
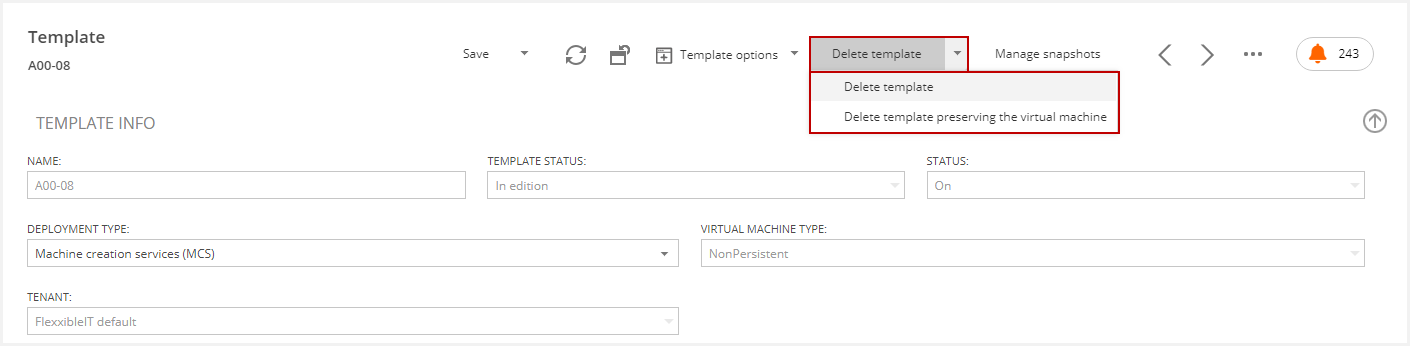
When you select one of these options, you must confirm the message to delete the template.
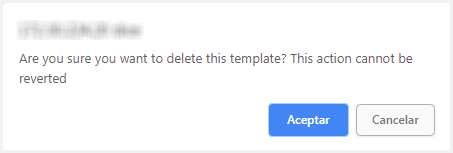
Manage snapshots
Clicking on this button makes you access to the "Machine snapshots" modal window. Please refer to the Snapshot Control System article for more information.
Power and connection actions
You can perform the following actions to the selected template. Confirmation is mandatory to perform the selected action.
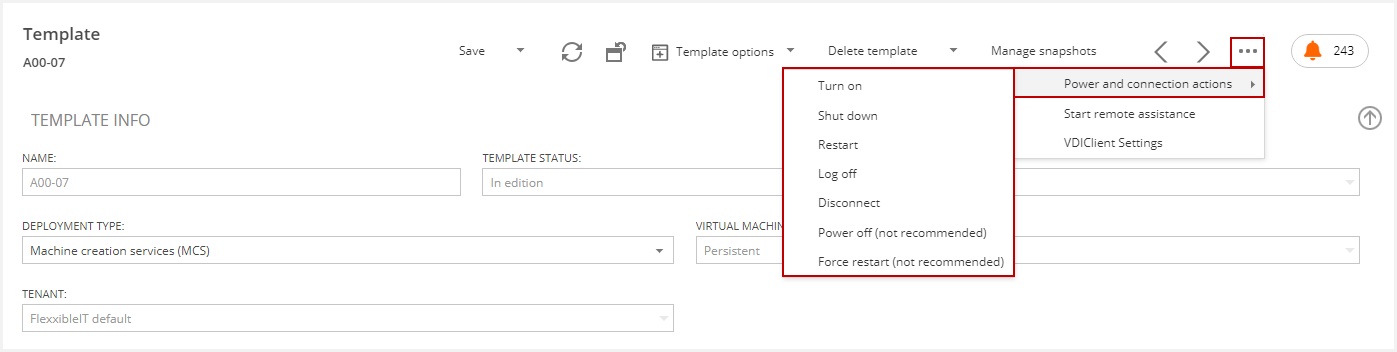
Start remote assistance
It allows connecting -via the Microsoft remote assistance tool- directly to the customer's desktop, after the user's consent. This option downloads a remote desktop connection file to connect via RDP to the desktop.
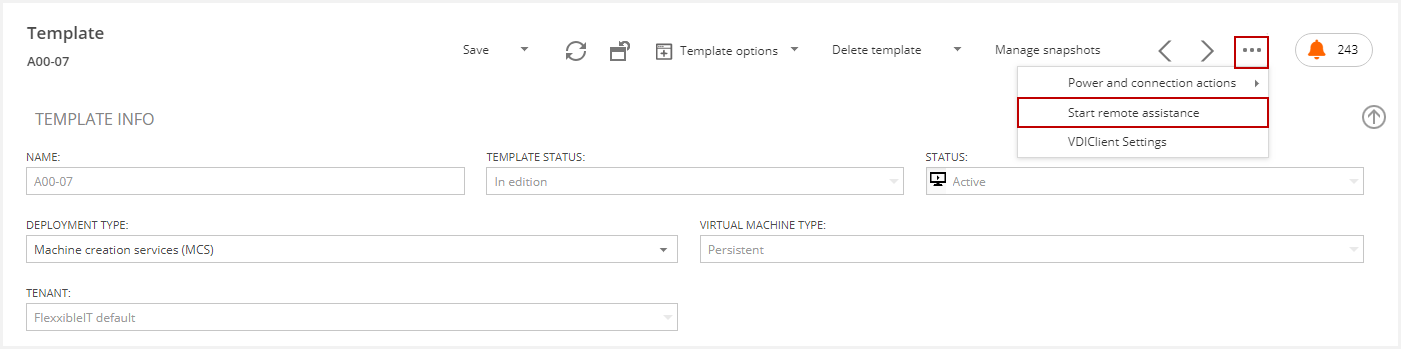
VDIClient Settings
This option opens the quick setting modal window for further configuration onto this template.
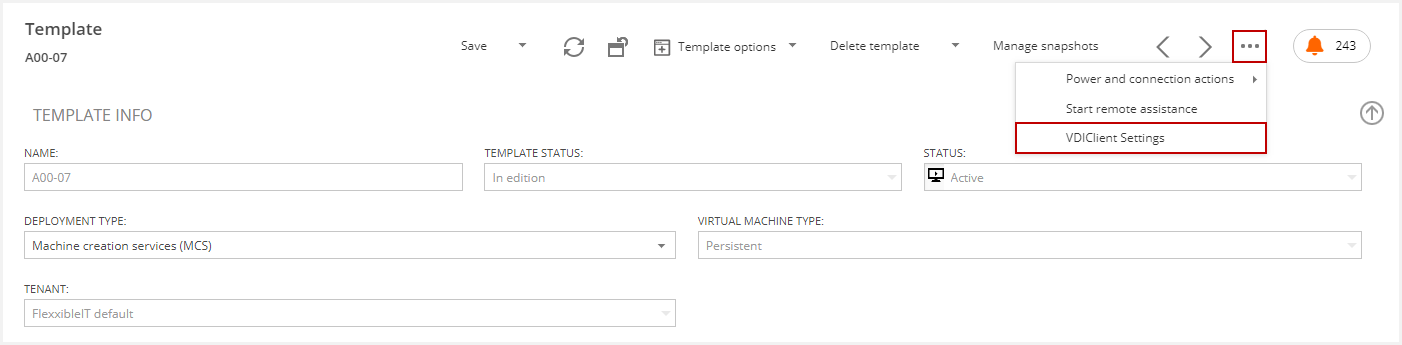
Finally, you can customize this list as shown in the Customizing Lists and Data Export article