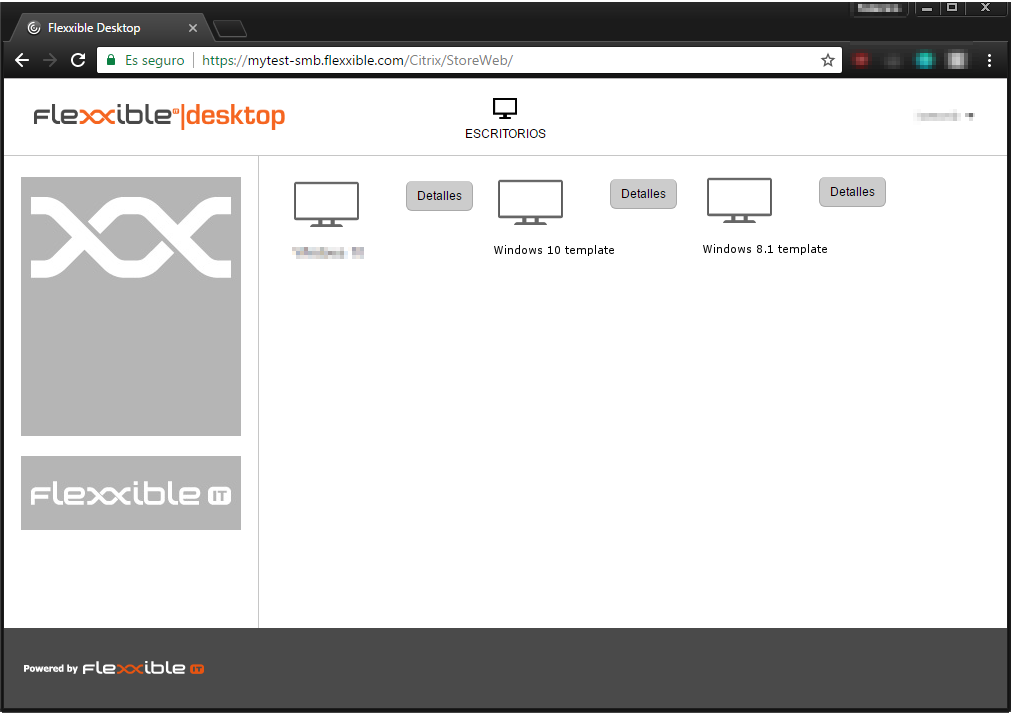Introduction
This feature provides important developments in the management of templates (also known as images or golden images), allowing automatic provisioning with Windows 7, Windows 10, Windows 2008 R2, Windows 2012 R2, and Windows 2016, as well as editing from the point of creation.
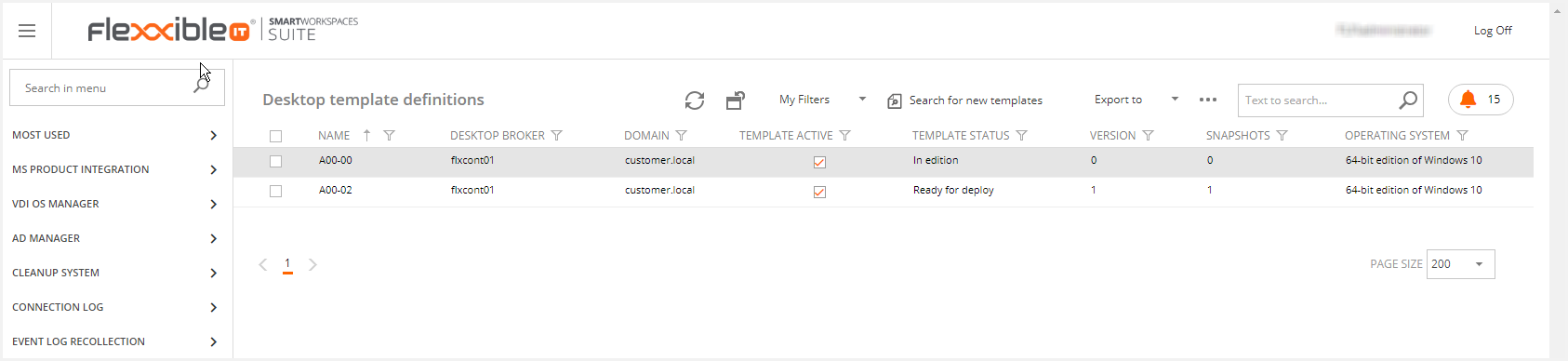
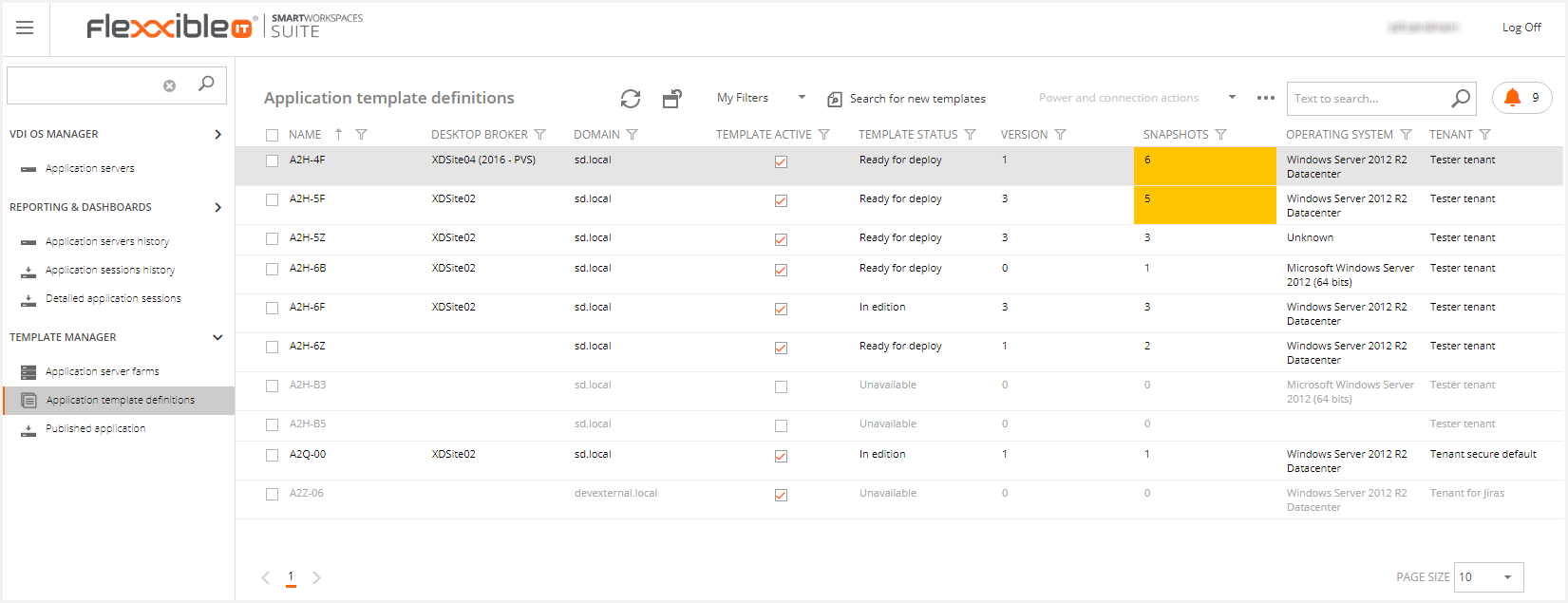
This enables end-to-end control of life-cycle changes to the template, allowing you to:
- Create a new template.
- Change its status to "In edition", to access it just like a desktop for editing, i.e., install and configure the software needed for the corporate image, configure it according to the established requirements, etc.
- Using practiced editions, generate new template versions changing their status to "Ready for deploy".
- Maintain an audit of changes carried out on the template using the "Version description" functionality.
Desktop Template Definition
The "Desktop Template Definitions" is the section to be used to set the desktop templates available in the infrastructure. Alternative ways would be using the "My Company" section or through the detailed view of a tenant.
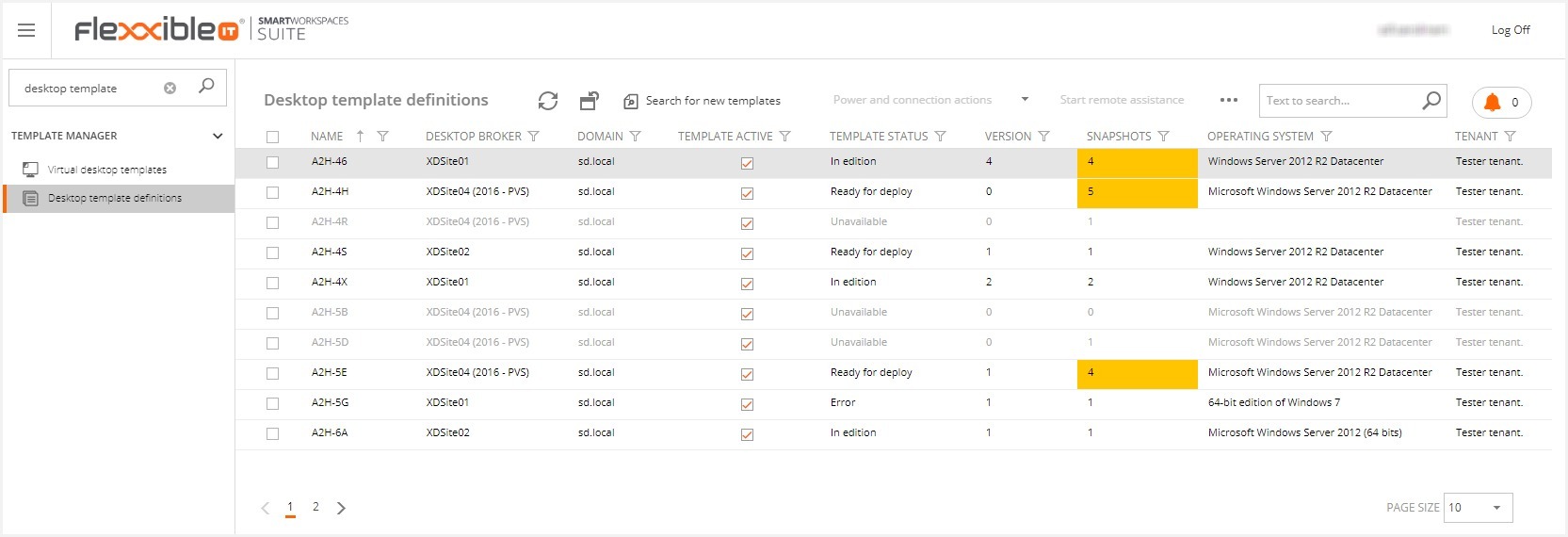
Application Template Definitions
The Application Template Definitions are the section used to put the application server template in "in edition" or "ready for deploy" status, in addition to the "My Company" section or to the detail view of a tenant.
The "Application Template Definition" functionality allows you to configure a virtual machine tagged as a template, from which you can use the ASF (application server farm):
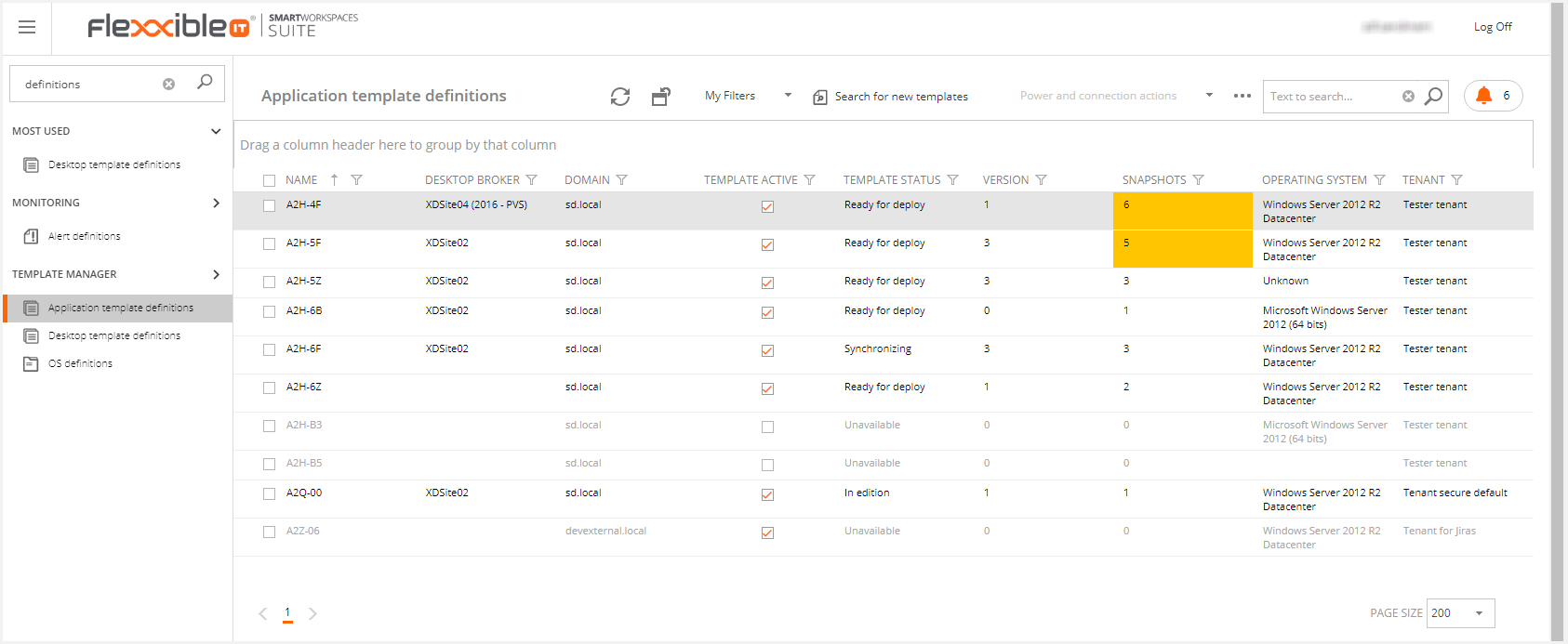
Common features
Search for new templates
A user with the administrator role can search for new templates generated through the hypervisor. You must click on the "Search for new templates" button.
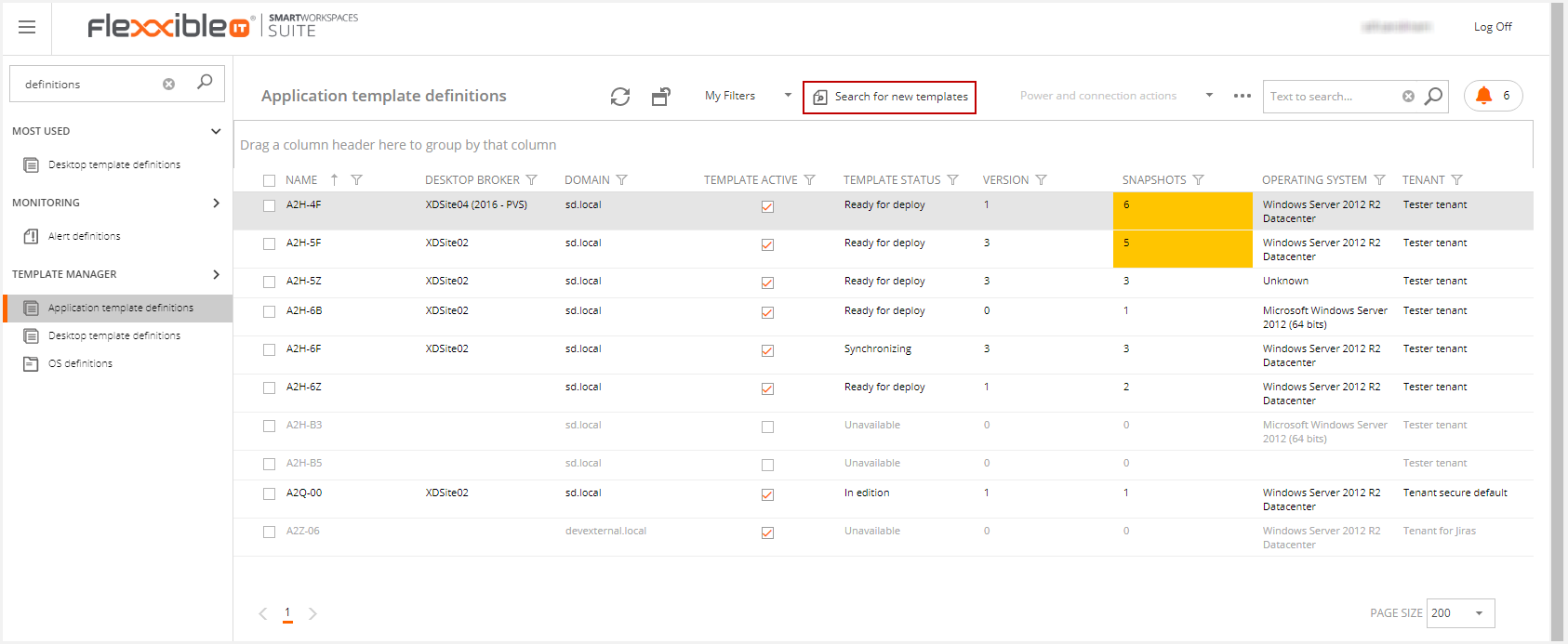
If you confirm, this will generate the UpdateVMs job.
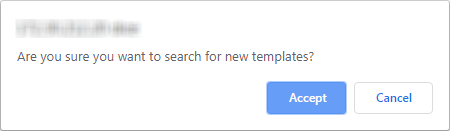
After searching for new templates, you can find new VMs in "Unavailable" status. Then, you can enable the template designer access in the VM detail.
This will be described in the Prepare template to be modified section in this article.
Power and connection actions
You can perform the following actions to the selected template. Confirmation is mandatory to perform the selected action.
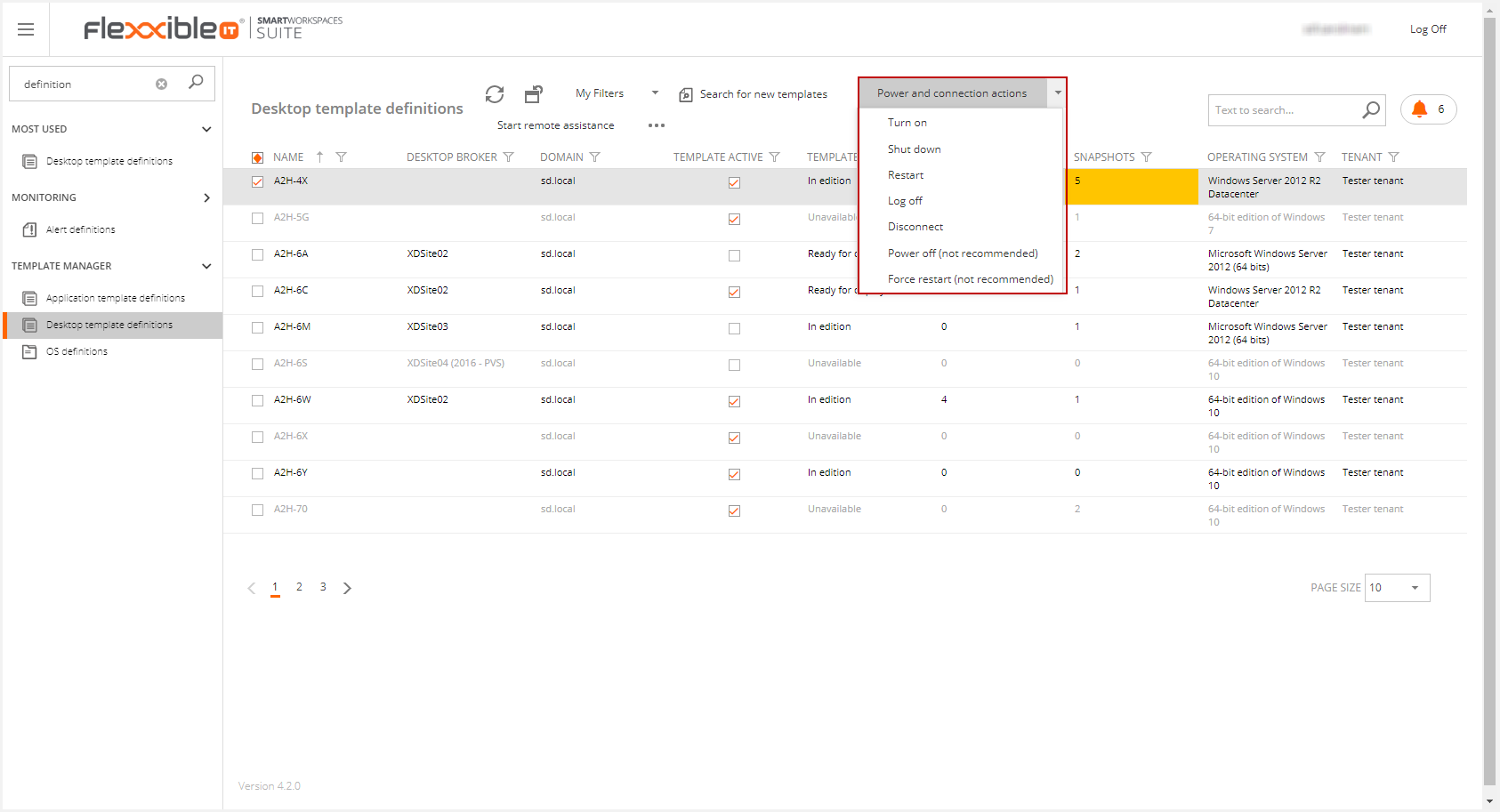
Start remote assistance
It allows connecting -via the Microsoft remote assistance tool- directly to the customer's desktop, after the user's consent. This option downloads a remote desktop connection file to connect via RDP to the desktop.
This feature for application template definitions is only available in the detail.
Set VM Type
Please, refer to the VM Type article for more information.
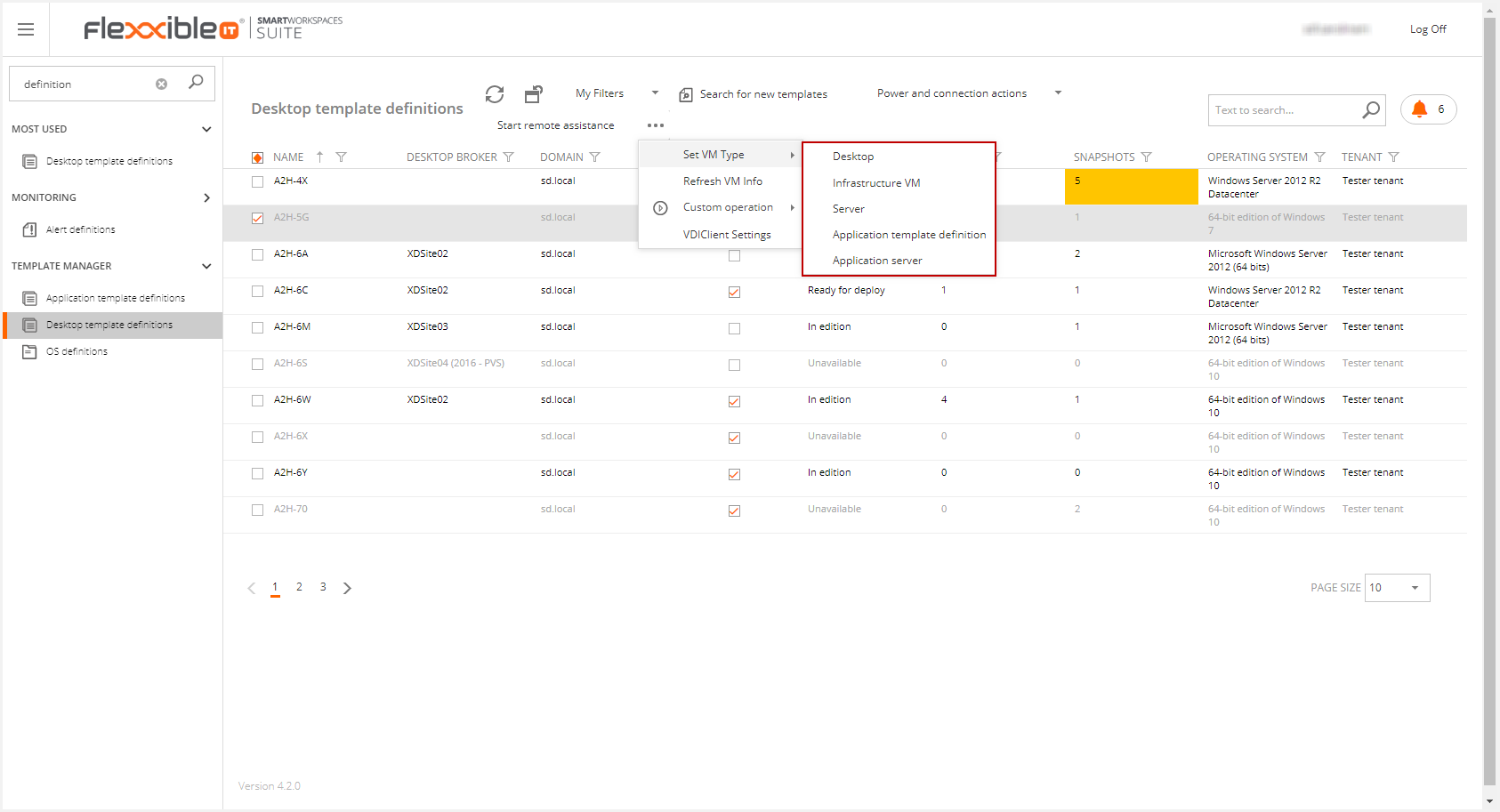
Refresh VM Info
This option refreshes the VM info to Flexxible|SUITE.
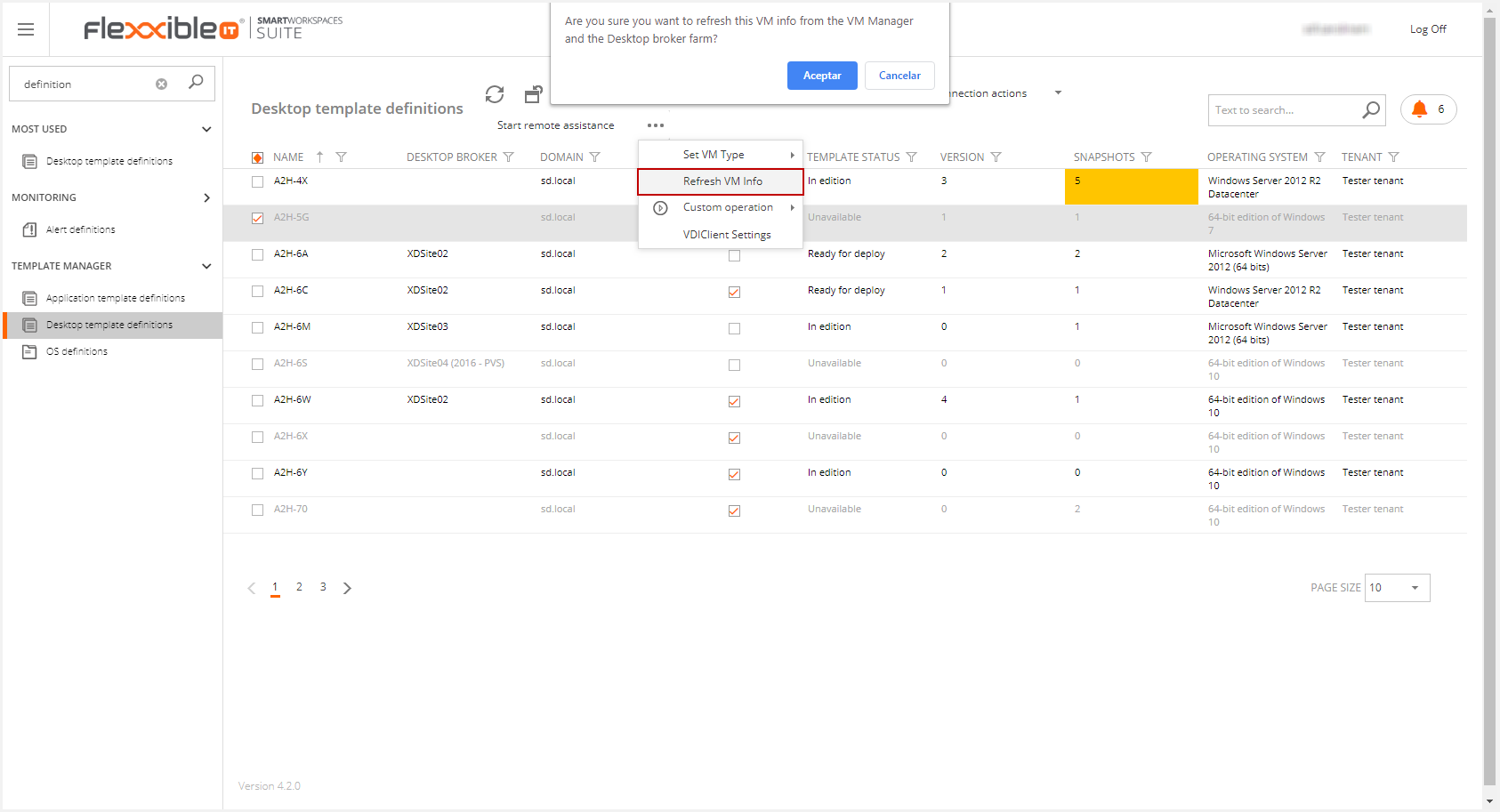
Custom Operation
This option allows performing the defined custom operations. Please, refer to the Corrective snippets (a.k.a Custom Operations) article for more information.
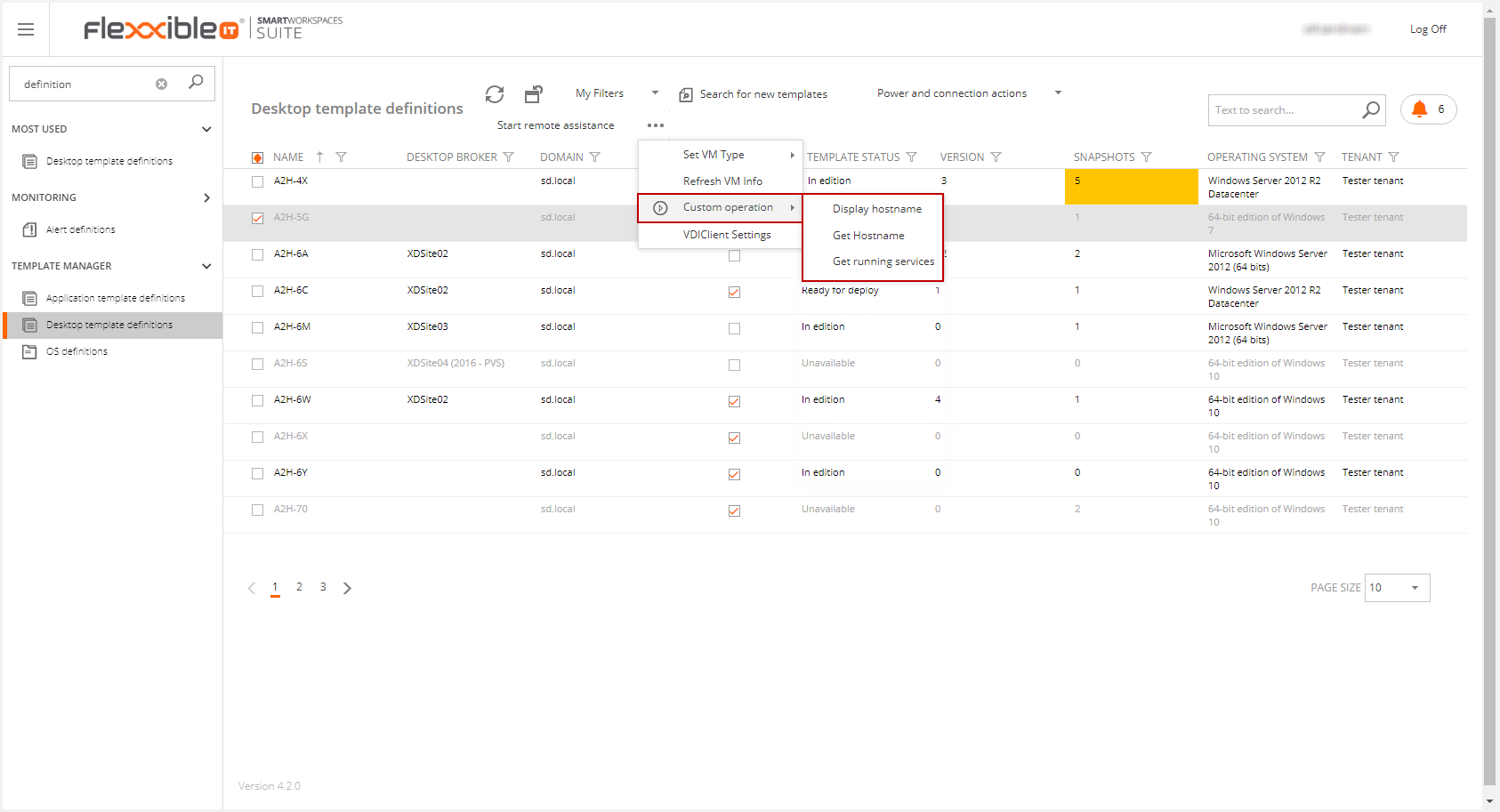
VDI Client Settings
This option opens the quick setting modal window for further configuration onto this template.
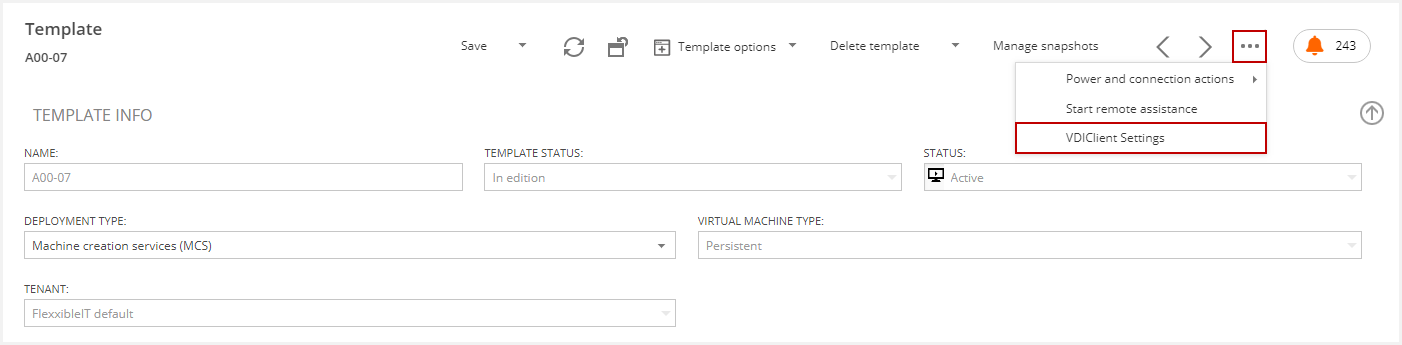
Allows configuring which actions are done by VDI Client.
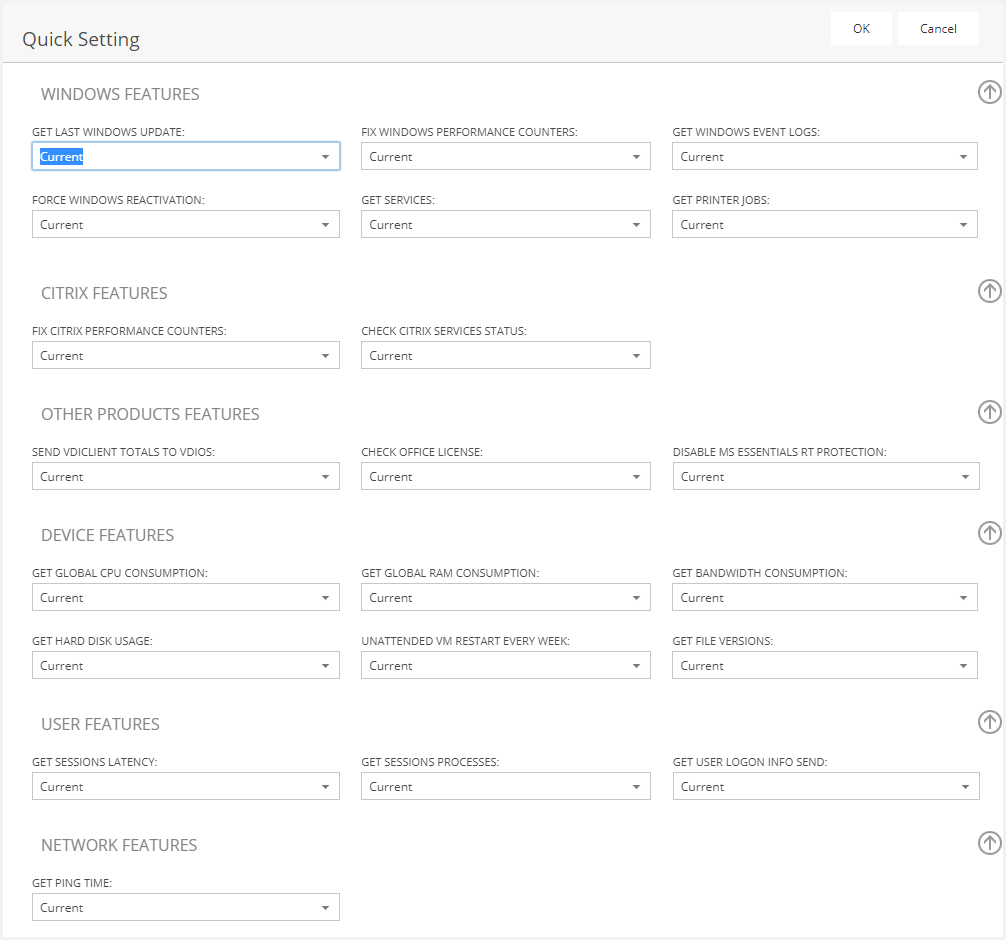
Finally, you can customize this list as shown in the Customizing Lists and Data Export article
Detail - Common features
The common features for desktops and application template definitions detail will be described below.
Top menu
The top menu of the desktop template definition shows some additional options.
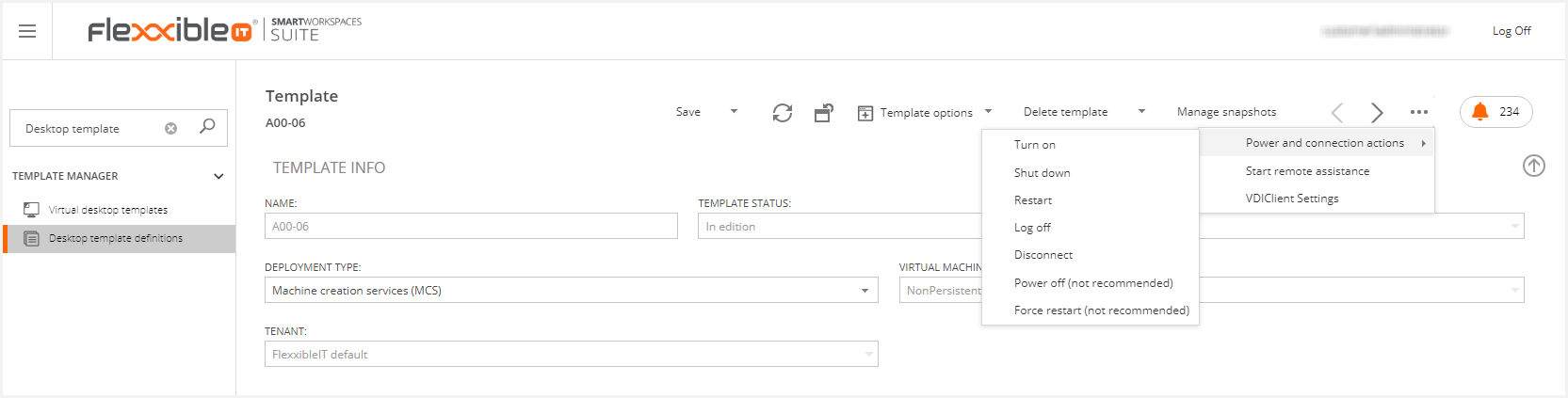
The following will describe the options not available from the main menu of the template definition.
Template options
These options are available when the template is in "in edition" status.
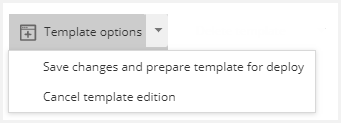
- Save changes and prepare the template for deploy: This will generate a job to set the template to "ready for deploy" status. While it performs this operation, the template is not available for edition; it shuts down and creates a new snapshot from which the new VMs will be created. For auditing purposes, it will be necessary to introduce a comment to explain the changes made to the template.
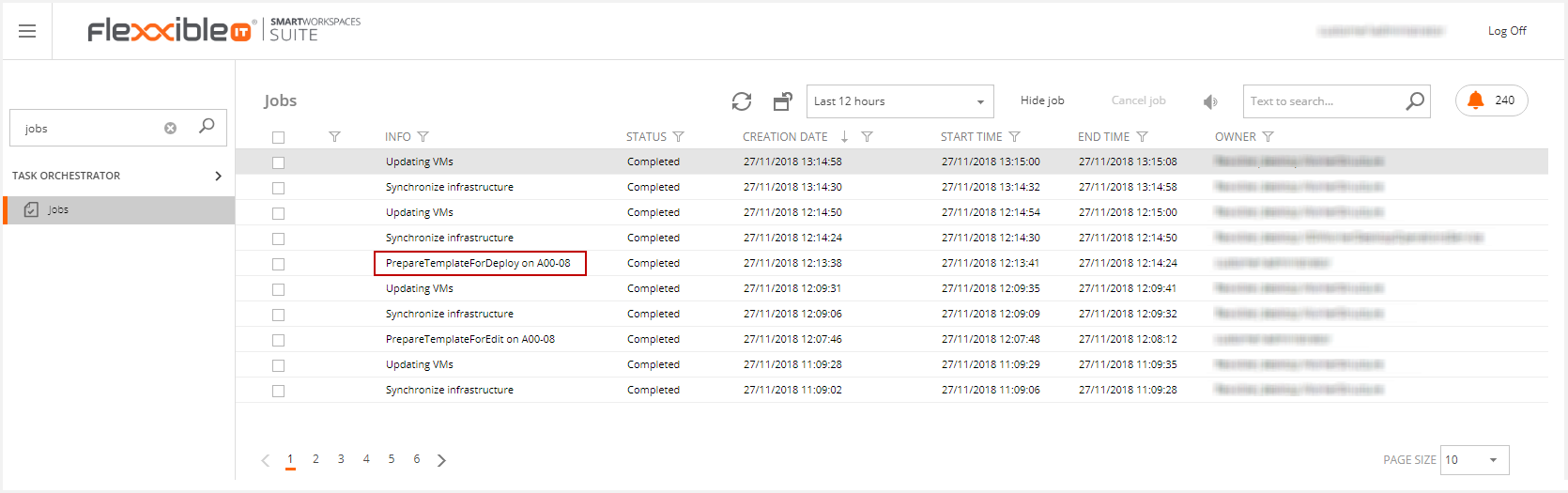
- Cancel the edit: This cancels the template editing operation and applies the latest snapshot to the VM template. This means that any configuration or software changes made to the template since the snapshot was created will be lost. Also note that if this is an old snapshot, the computer account password may have expired.
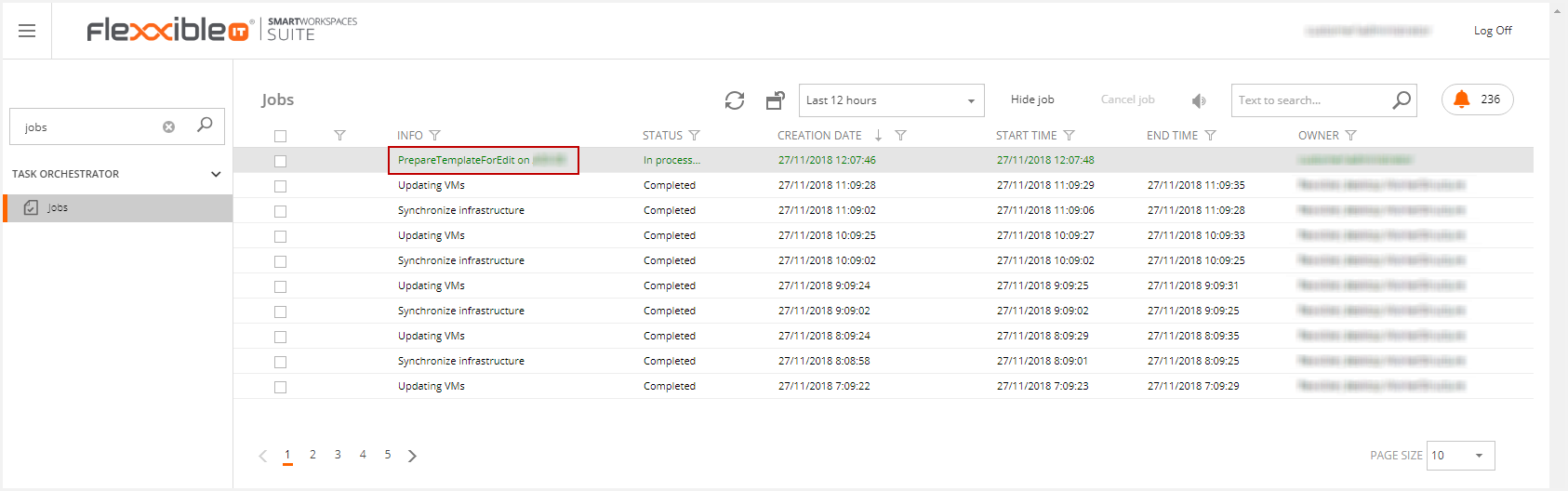
Prepare template to be modified
This option is available when the template is in "ready for deploy" status. This becomes editable the template for the template designers to be edited through the storefront. When you click on this option generates a job to set the template to "in edition" status.
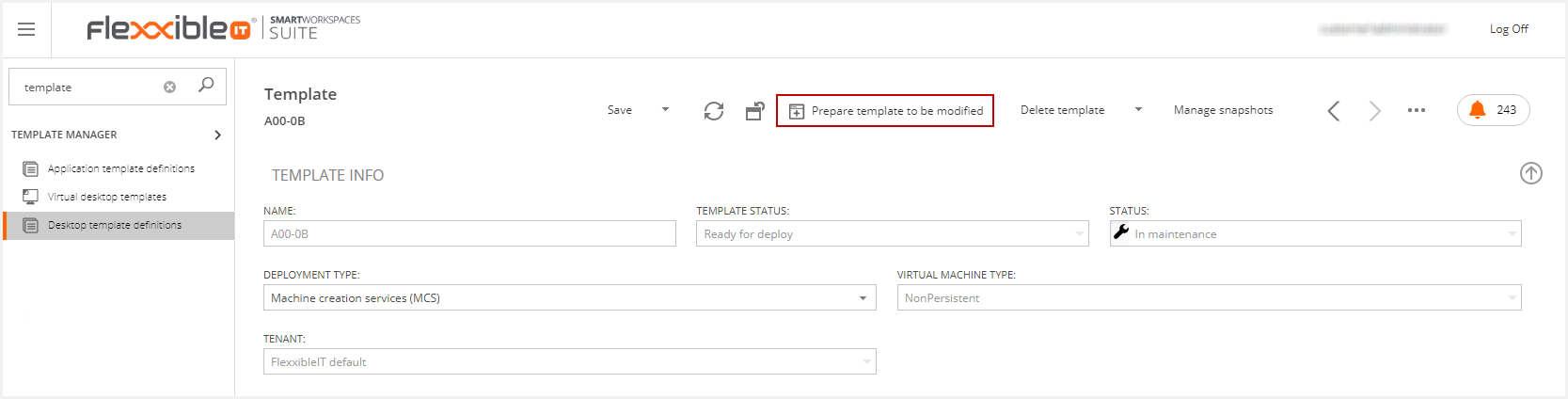
If the VM contains the "MasterImage" tag then can be used as a Desktop Template; on the other hand, if the VM contains the "AppServerTemplate" tag then can be used as an Application Server Template. Please, refer to the "Creating servers and Templates" article for more information.
Flexxible|SUITE detects automatically as a template each VM that contains the "MasterImage" or "AppServerTemplate" tag.
Delete template
You can delete the selected template with this feature. Flexxible|SUITE allows deleting the template preserving the virtual machine with their corresponding option.
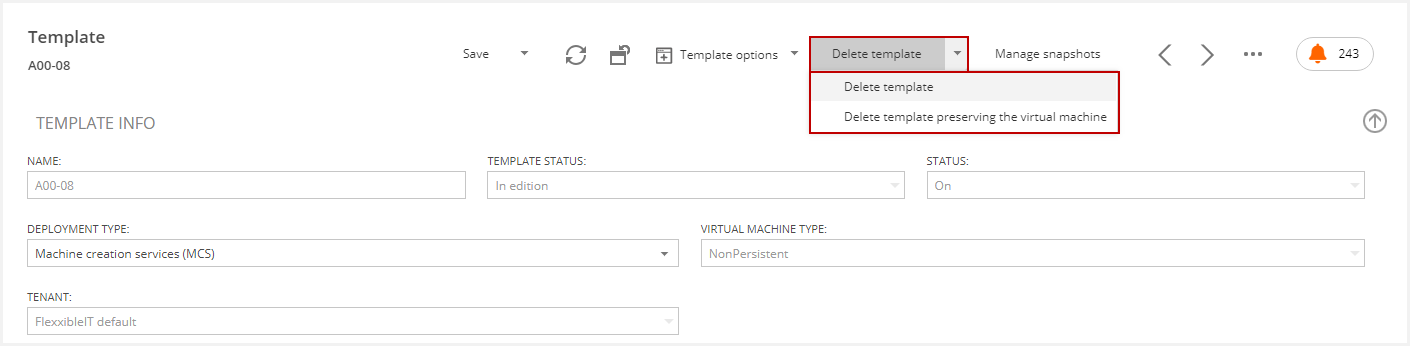
- Delete template: With this option, you could delete the template (VM) and XenDesktop configuration. This action is not reversible.
- Delete template preserving Virtual Machine: With this option, you could remove the XenDesktop configuration but the VM is still preserved. This action is useful to import again the VM and modify the tenant o template type.
When you select one of these options, you must confirm the message to delete the template.
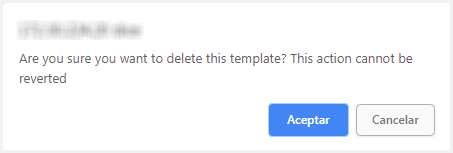
Manage snapshots
Clicking on this button makes you access to the "Machine snapshots" modal window. Please refer to the Snapshot Control System article for more information.
Template info
Clicking on a template definition you can see the general information about the template.
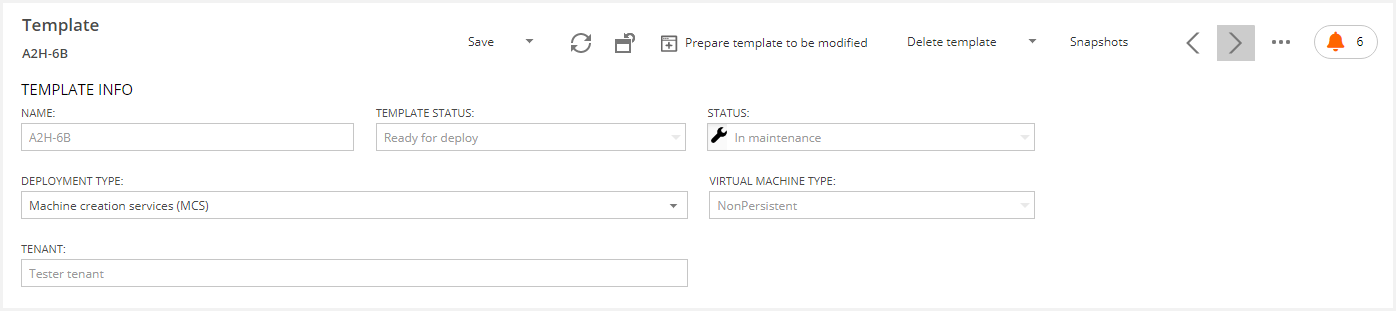
The following fields can be edited:
- Deployment type:
- Machine creation services (MCS): Citrix Machine Creation Services is a component of the XenDesktop virtual desktop infrastructure platform that IT administrators use to design and deliver virtual desktop images. Please, refer to the "Choosing the Provisioning Model for Image Management" Citrix article.
- Provisioning Services (PVS): Selecting this value will show the PVS Farm and PVS Site fields to configure this deployment type. Furthermore, you can configure the PVS Farm by clicking on the Add Button. Please, refer to the "How to use Citrix Provisioning Services(PVS) in Flexxible|SUITE" for more information.

- Virtual Machine Type:
- Persistent: Keeps all the user changes and once it's deployed, it loses its link to the template.
- Customizable: Composed of a base disk and a differential disk where the user changes are stored.
- Non-persistent: No change performed by the user will be kept, except his profile data.
- Tenant: Enables to select of the desired tenant in a list of available tenants.
VM Info
This section shows information about the domain and the hypervisor:
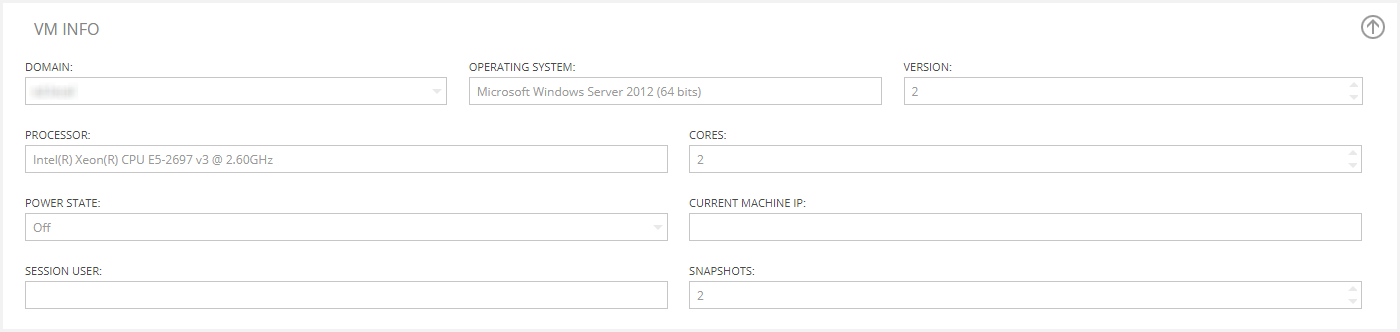
Tab section
Datacenter replicas
This tab contains the settings for creating VMs from the template in additional HA hypervisors (clusters) than the one the template lives in, and optionally in two different VM Managers or data centers and two desktop broker farms.
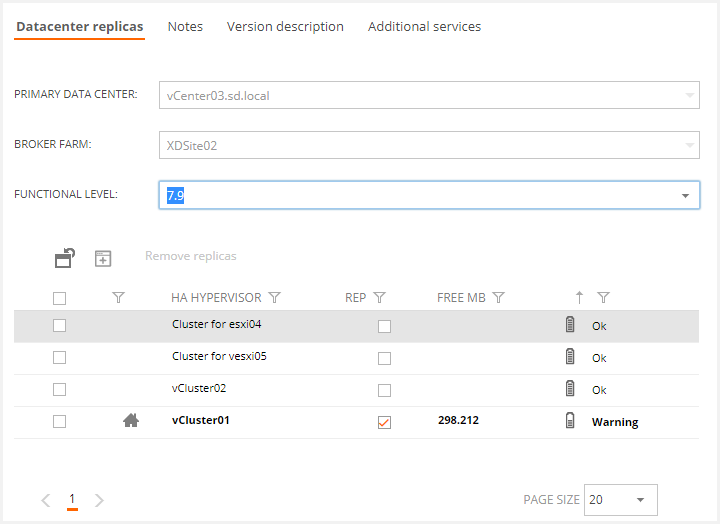
- "Primary data center": The primary data center is the VM manager where the template lives.
- "Broker farm": The Desktop broker farm amongst the ones defined in Flexxible|SUITE that are connected to the selected VM manager.
- "Functional level": The minim Functional level for the catalogs created in the broker farm. This level depends on the VDA version installed on the template and the XenDesktop farm version.
To know more, please visit Template datacenter replicas (surrogates)
Notes tab
The Notes tab is used to make an annotation about the Desktop Template Definition.

Version description
This tab allows you to track the ready for deploy changes, showing the comments in the description column. Please, refer to the Audit changes on the Template article for more information.
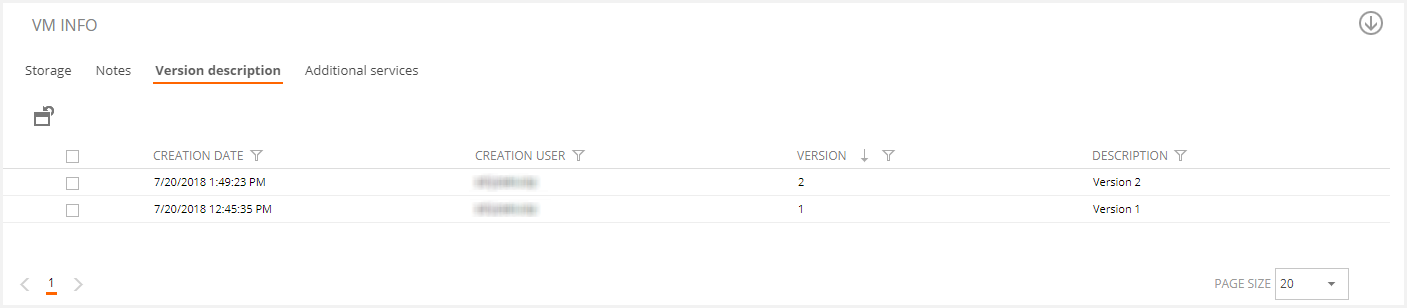
Detail - Spec
Template configuration
In this section you can select the desired template configuration, by checking on the following options:
- Template active: If the template is not checked as "Template active", then this won't be visible in the tenant view.
- Update Inventory automatically: If the virtual machine type is customizable (PVD Disk) and this option is checked, the inventory will be updated automatically when the template pass to “Ready for deploy” status. (Only available for desktop template definition).
- Non-billable: The template is not billable when the option is selected.

Desktop template definition

Application Template Definition
Tab section
Additional services tab (only for Desktop Template Definitions)
This tab shows an overview of the template services. This is an informative tab to consider what includes the template (and its desktops) for billing.
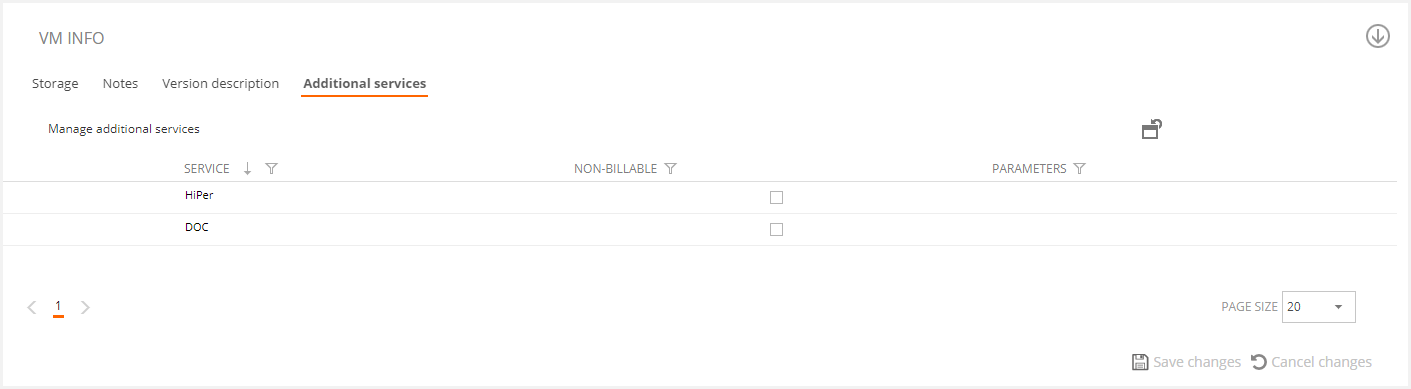
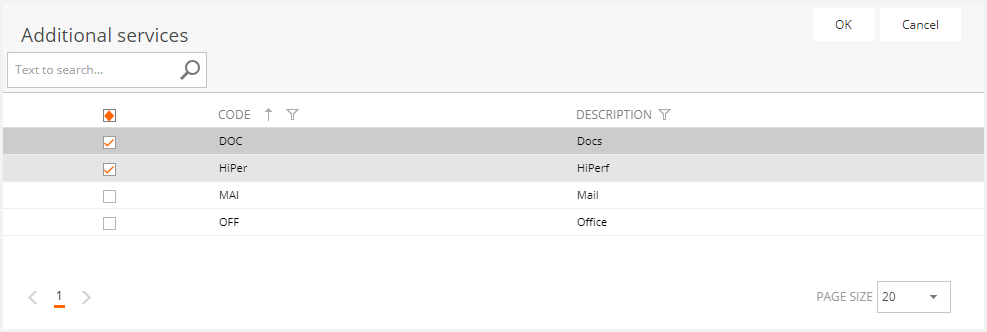
E.g. If it is delivering office applications with this template, the customer can enable the mark that this template includes the office service.
Published applications (only for Application Template Definitions)
This tab shows the list of applications that are being published from the selected template.
You can create or delete a published application from this tab.
Storefront
Templates can be easily modified by accessing them through the usual web interface. The system will save an audit of all the changes made for each version.
You can manage the full template lifecycle without leaving the HTML5 console: create, edit and install applications, and assign and delete desktop and application server templates.
To simplify template management this module has multiple components:
- Application server farms.
- Application template definitions.
- Virtual desktop templates.
- Desktop template definition.
- Network adapter names.
- OS images.
- OS definitions.
- OS metadata.
- VM configuration scripts.
- VM Models.
- Settings.
Changing the tenant or VM Type to a template
You can change the tenant or the virtual machine type in the template view (ASF or VDI).
This is only available when the template is in "Unavailable" status. If your template is in another status, these fields are blocked.
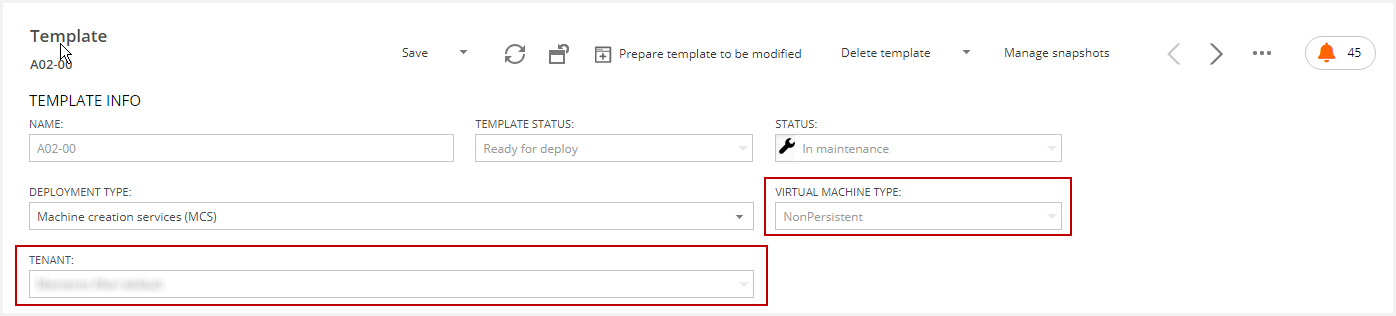
To allow to edit them, you must perform the "Enable template designer" action.
To recover the right status of the template, you must perform a "Delete template preserving the virtual machine" action in the template detail. This will delete the template in Flexxible|SUITE (not in the hypervisor).
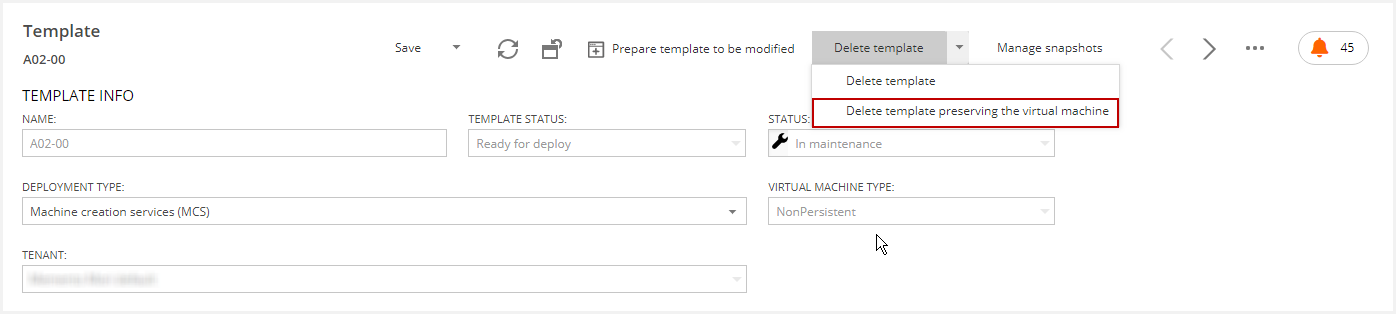
You must delete the custom property "VDIManagerImported" of the Template in the hypervisor previous to import in Flexxible|SUITE.
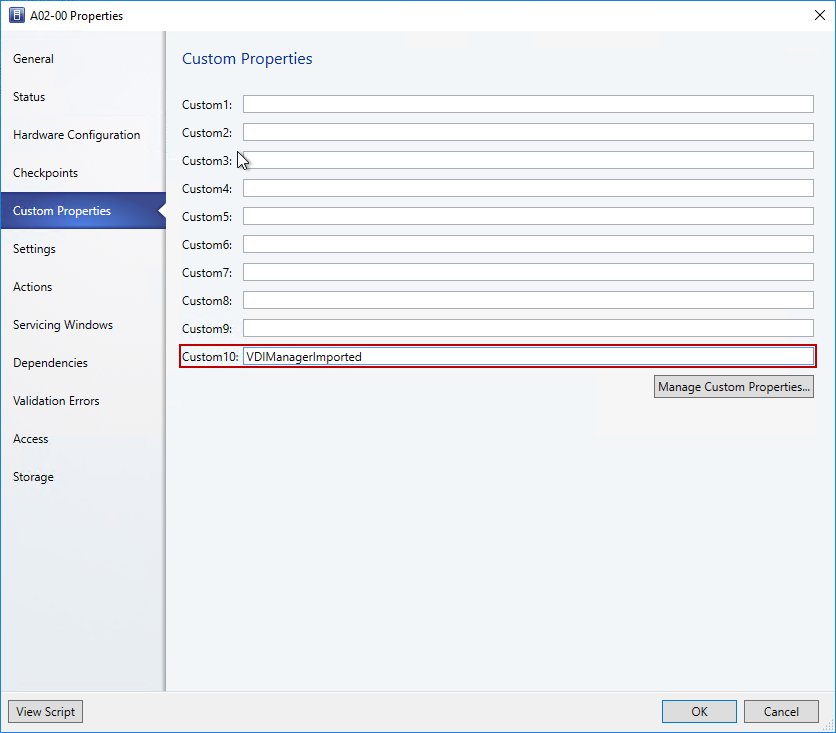
Then, when you must execute in the Templates view "Search for new templates".
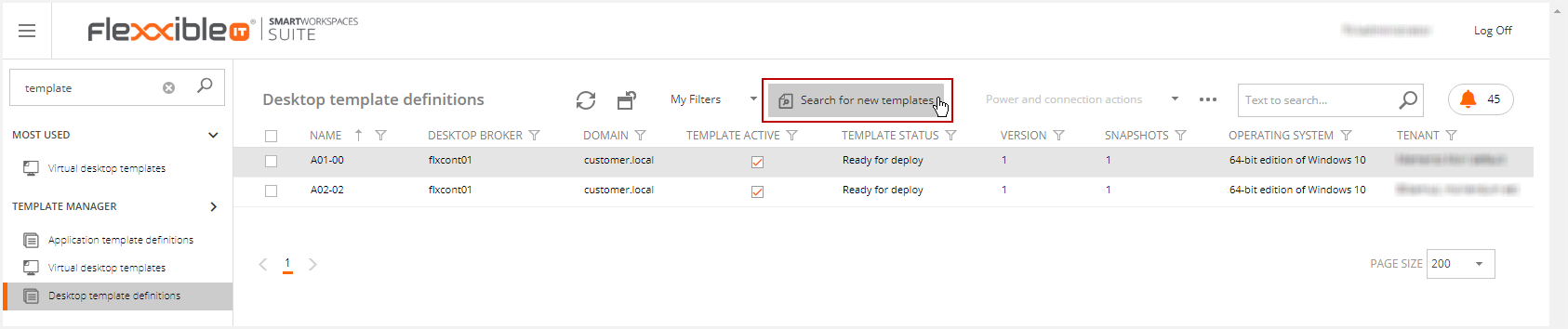
The template will appear in "Unavailable" status again. The fields will be editable and you could perform "Enable template designer" again.
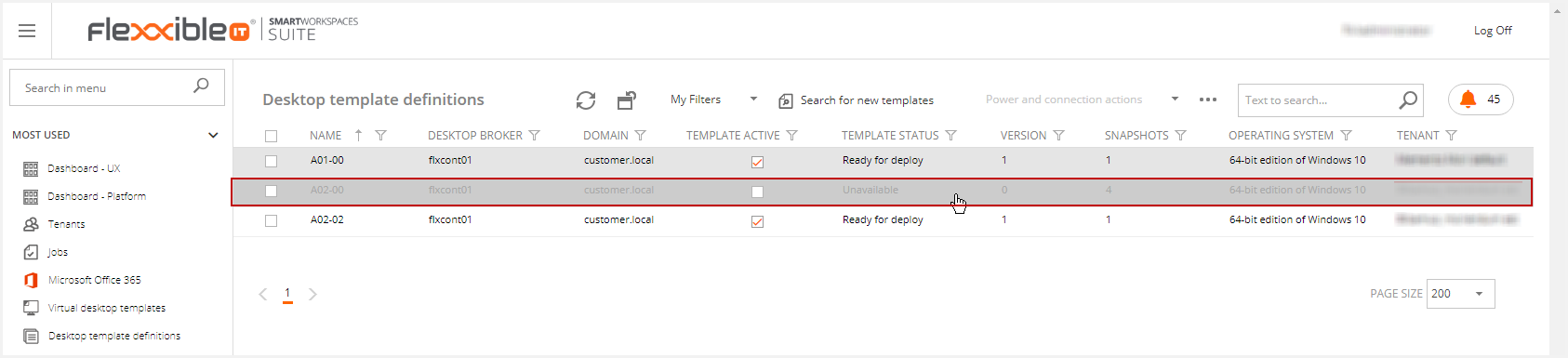
The template will appear in "Unavailable" status again, so the fields will be editable and you could perform "Enable template designer" again.
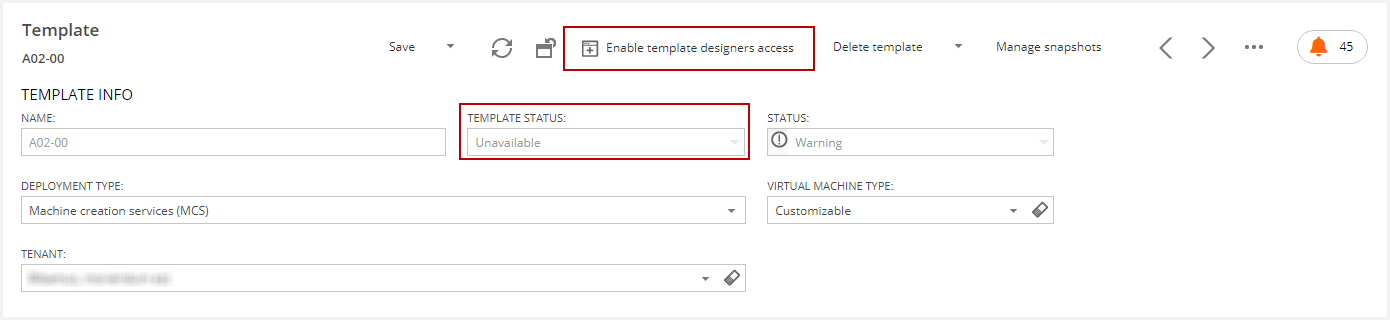
Please, you must consider previously performing "Delete template preserving the virtual machine", and delete any tenant template, desktop, VDT, or ASF related to the current template.