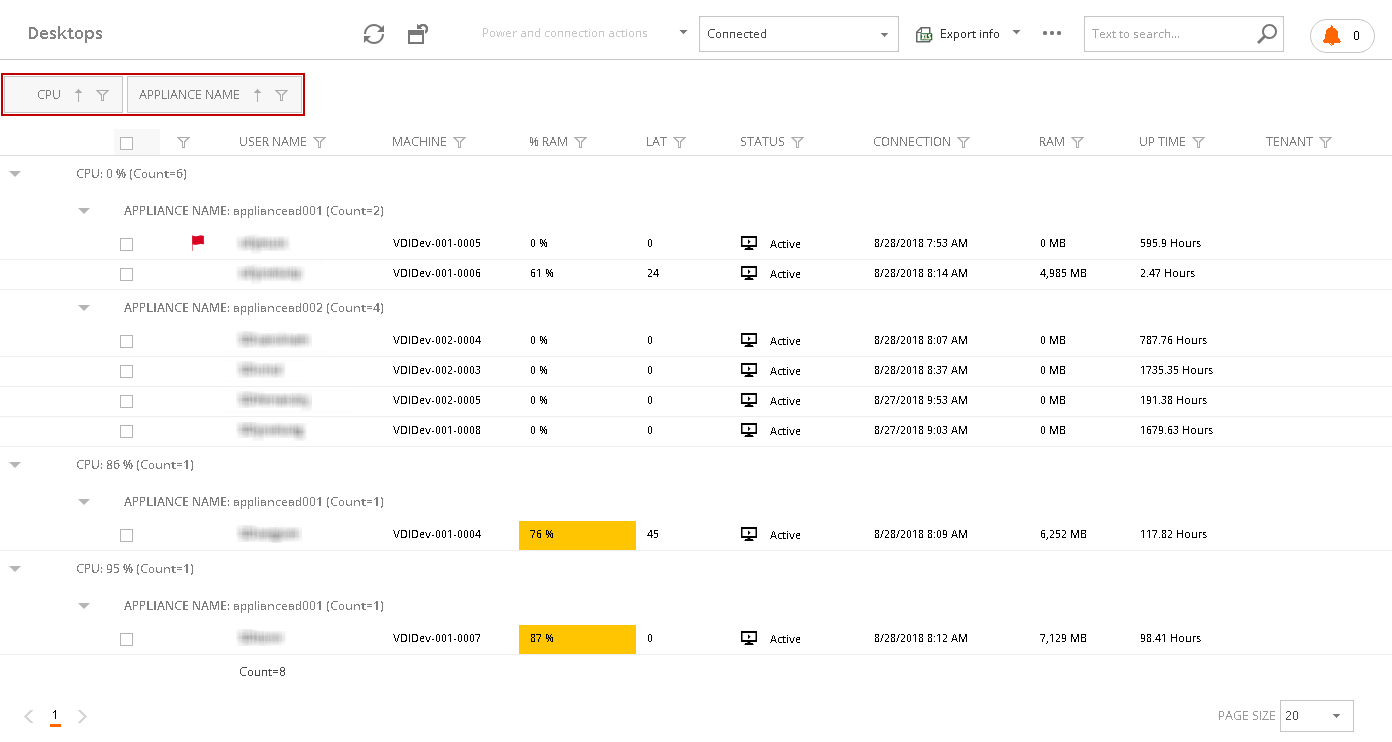One of the most important features of VDI Manager is to facilitate the generation of reports and the export of data. In this article, we will review how to take advantage of this functionality.
Tables in VDI Manager allow basic functionality, such as sorting or filtering, but also complex functionalities. Right clicking on the table header shows a context menu that allows several actions in the table. These functions are further elaborated in the next section.
Sort
You can sort the table by clicking in the column name. If the column is sortable , the context menu will display these three options:
- sort ascending
- sort descending
- clear sorting (if the column is previously ordered)
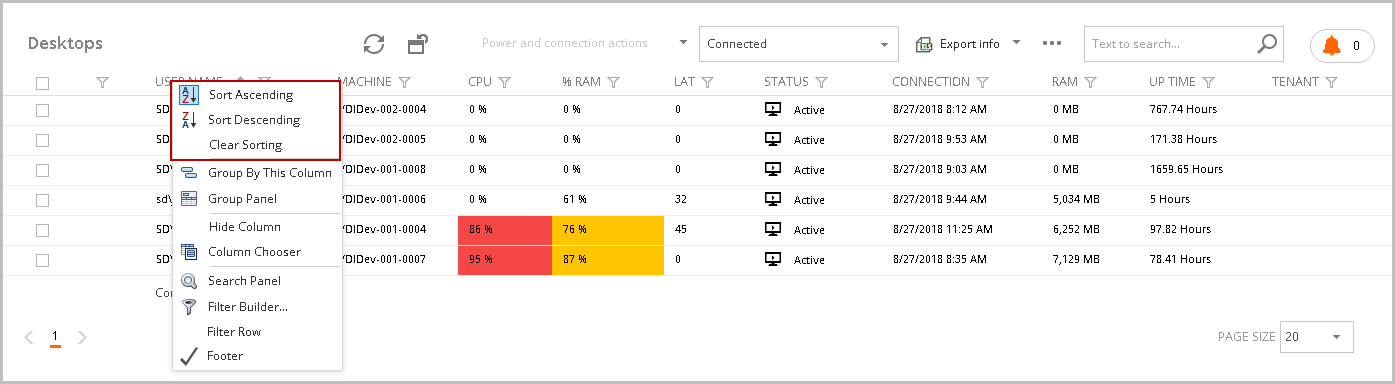
Grouping
You can group the information in the table through the context panel. There are two options: one allows grouping by a single column and the other allows you to create more complex groupings.
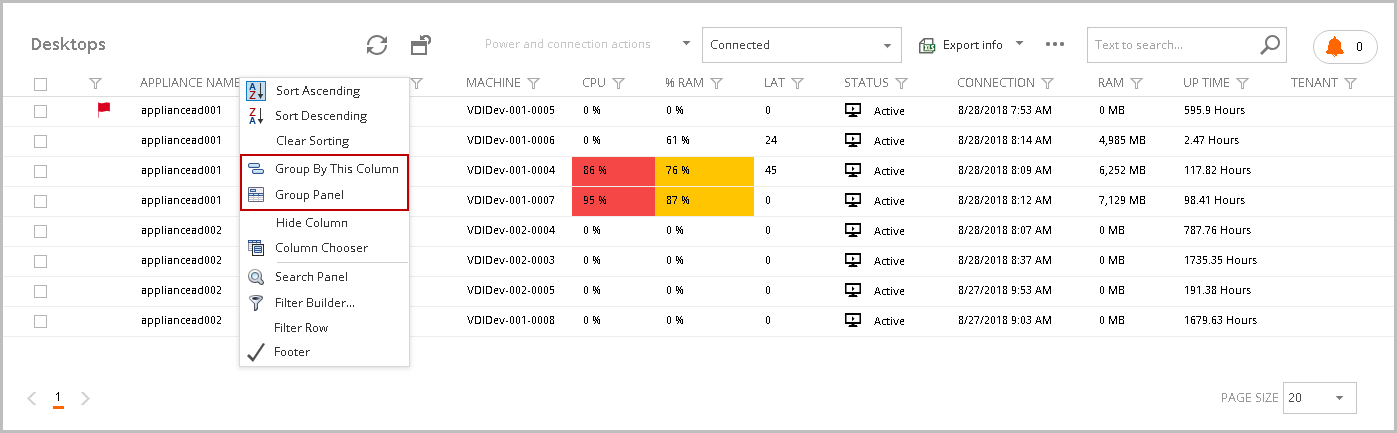
Using group by this column, the view will group the table like this.
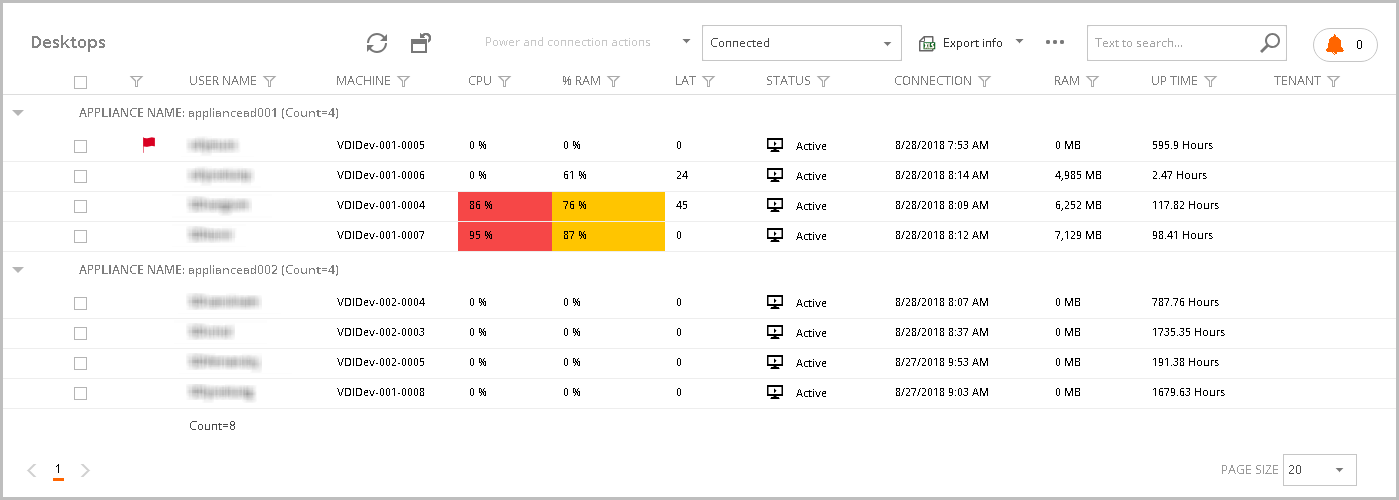
When you open the group panel, you can see the columns that use the grouping. You can drag the name of the column and place it in the desired position to do the grouping in this order.
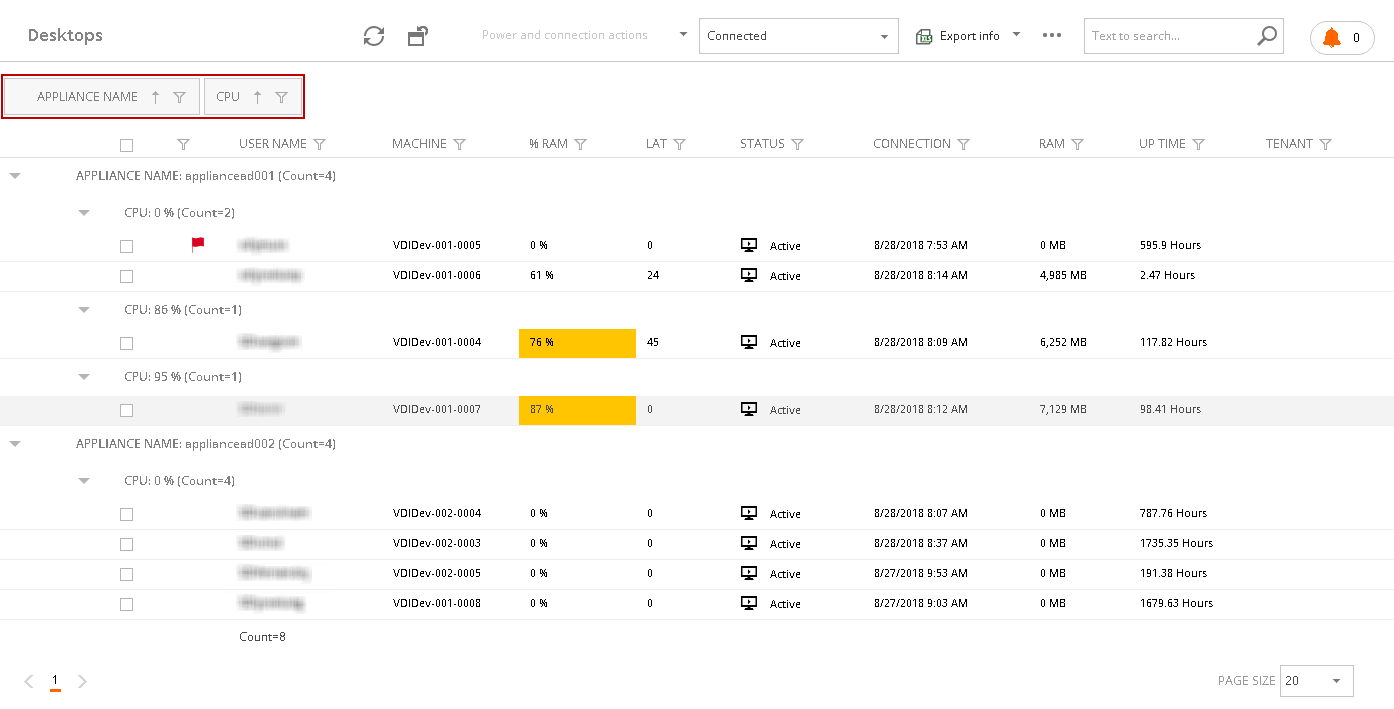
Finally you can remove the filter selecting the "ungroup" option.
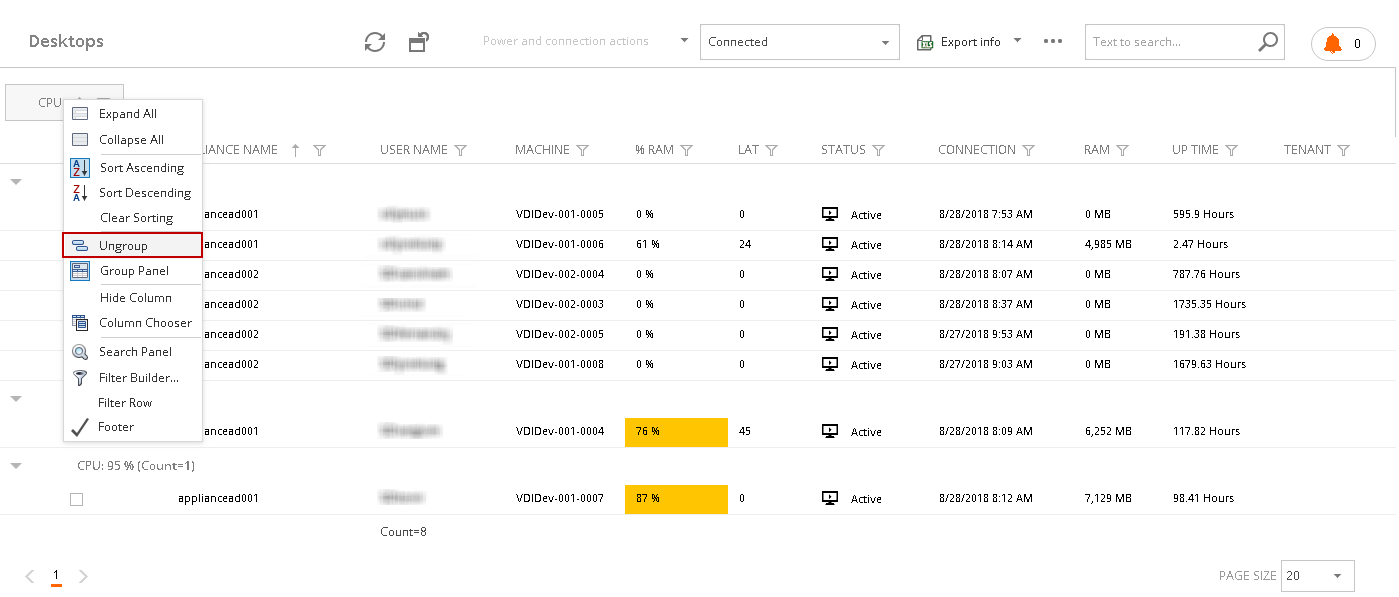
Columns
VDI Manager allows table personalization by adding or hiding the columns as you need.
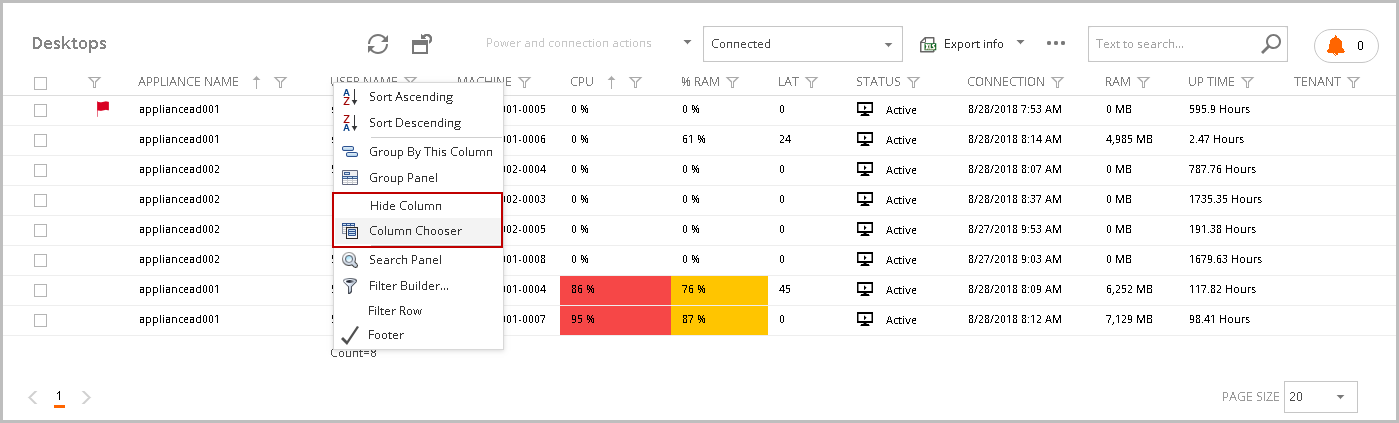
You can hide any column by opening the context menu over the desired column and selecting the hide column option.
Alternatively, you can choose the columns to show selecting the column chooser.
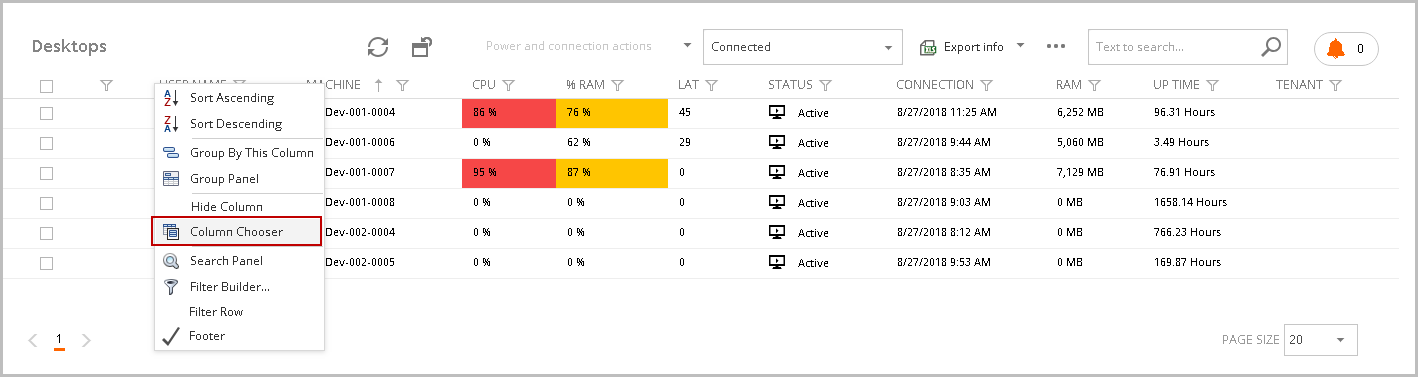
The list of available colunms will be displayed. Then, you can select, drag and drop the column in the desired position.
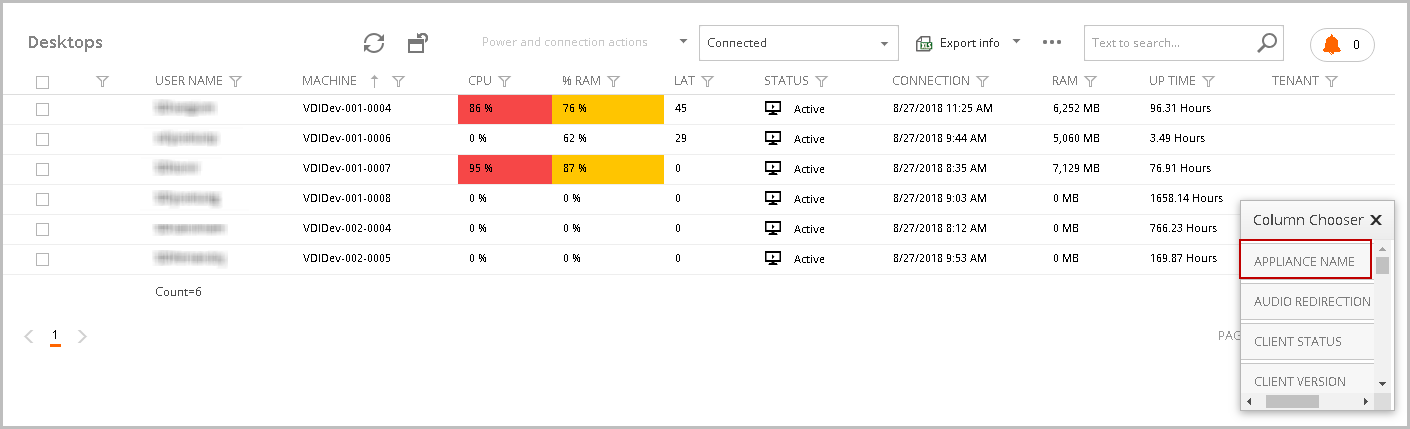
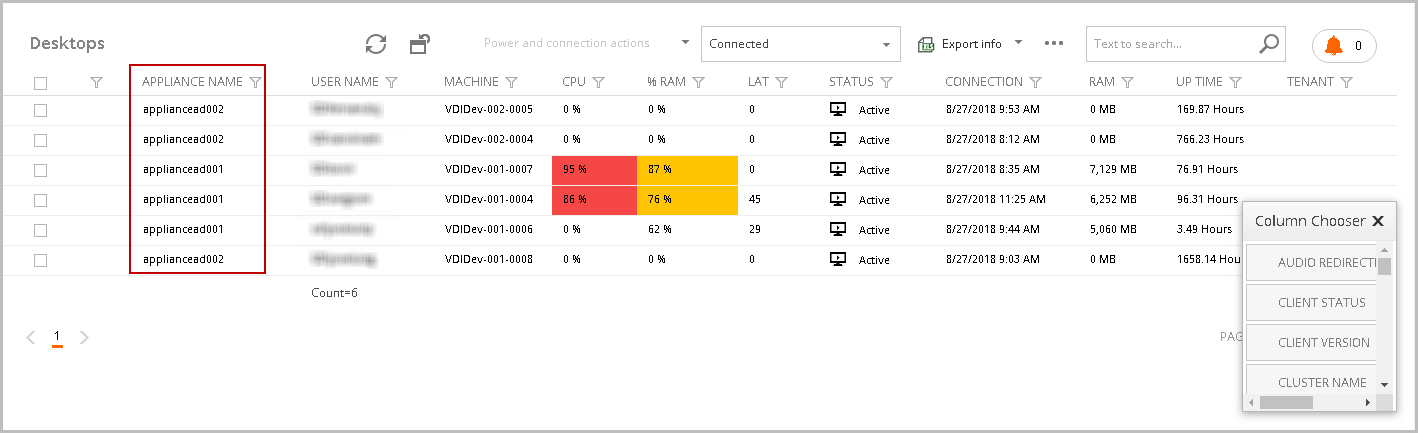
Filters
The columns that can be filtered will show a filter icon. Clicking in the icon will display the list of possible values to filter out by.
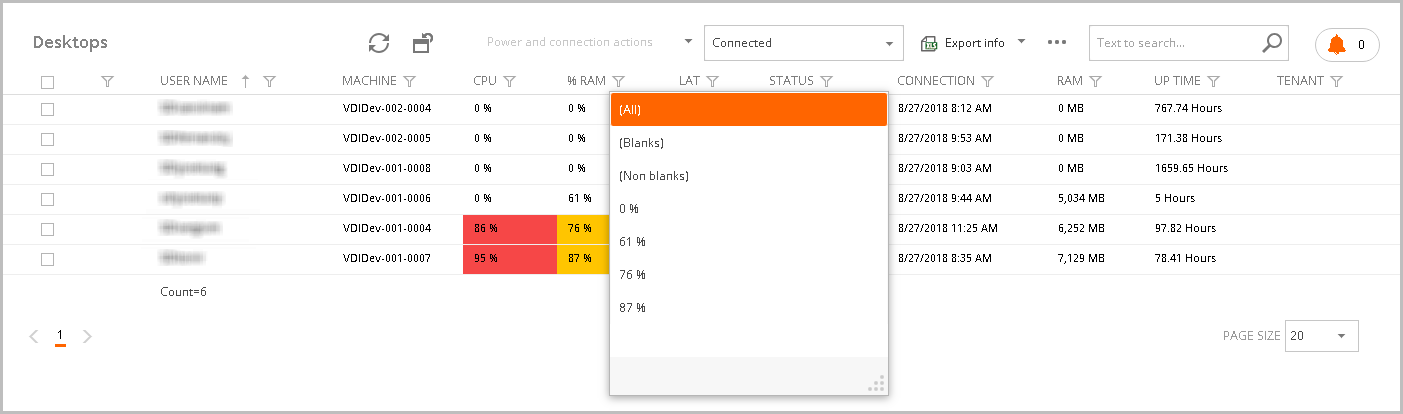
You can create customized filters by using the context menu.
Search panel
This panel will display a search field and will perform a generic search, showing all the rows that contain the searched value. In this example you can see that the value actually matched different columns in the selected rows.
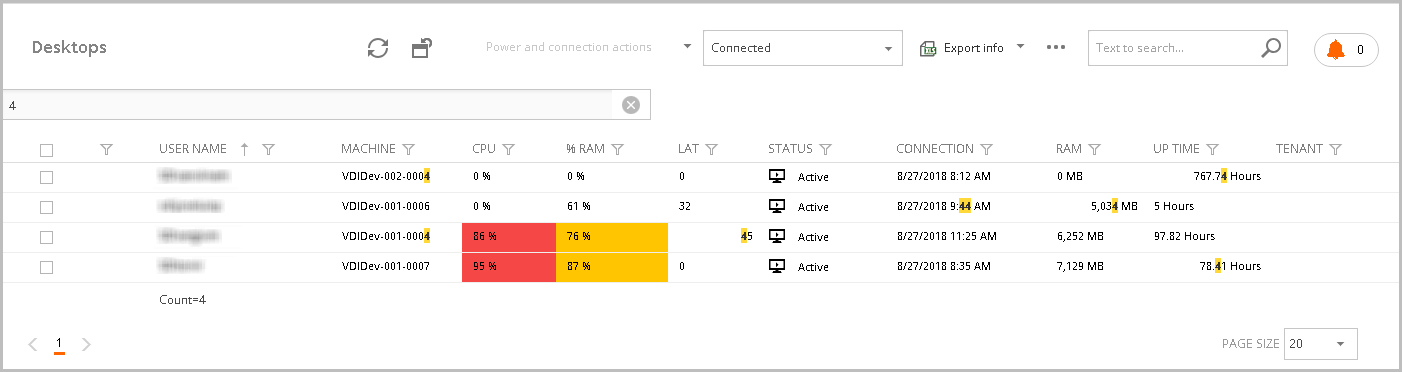
Filter Builder
The filter builder allows to create complex filters for a column. You can select different conditions and groups.
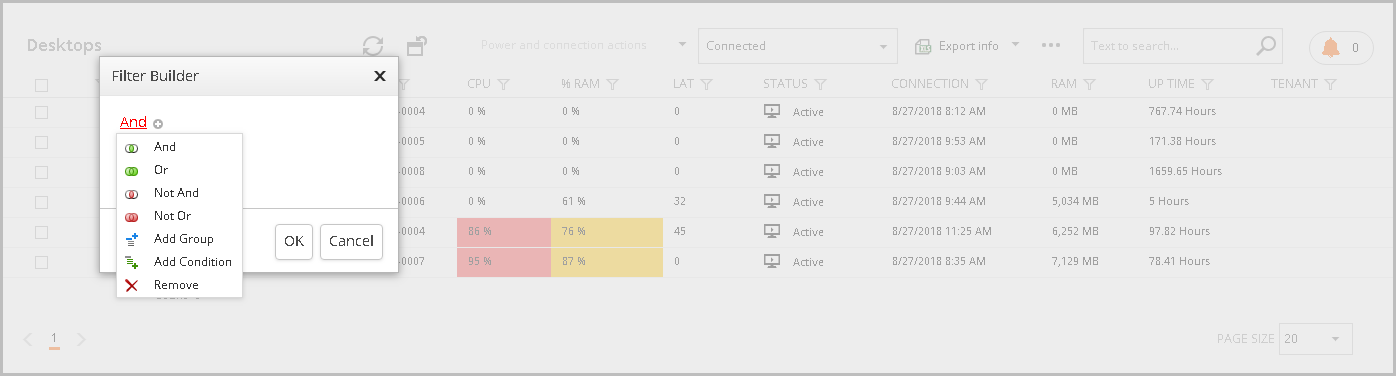
Clicking on the left side of the condition shows all the columns that can be used to filter this table.
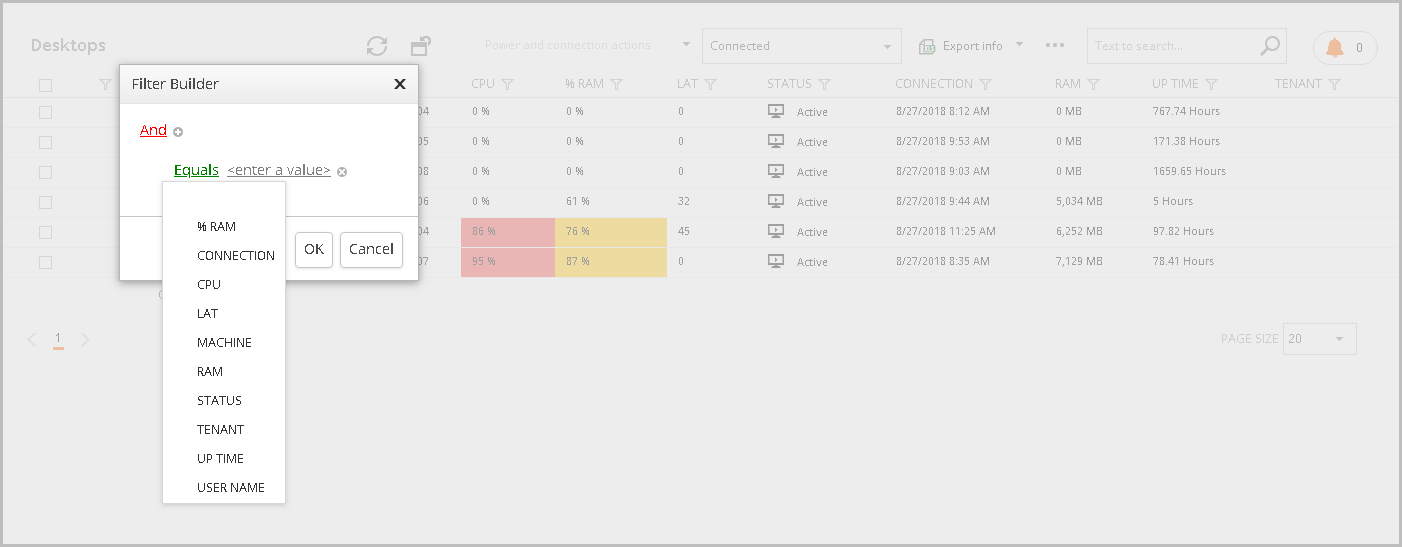
You can build the filter to be as complex as you need.
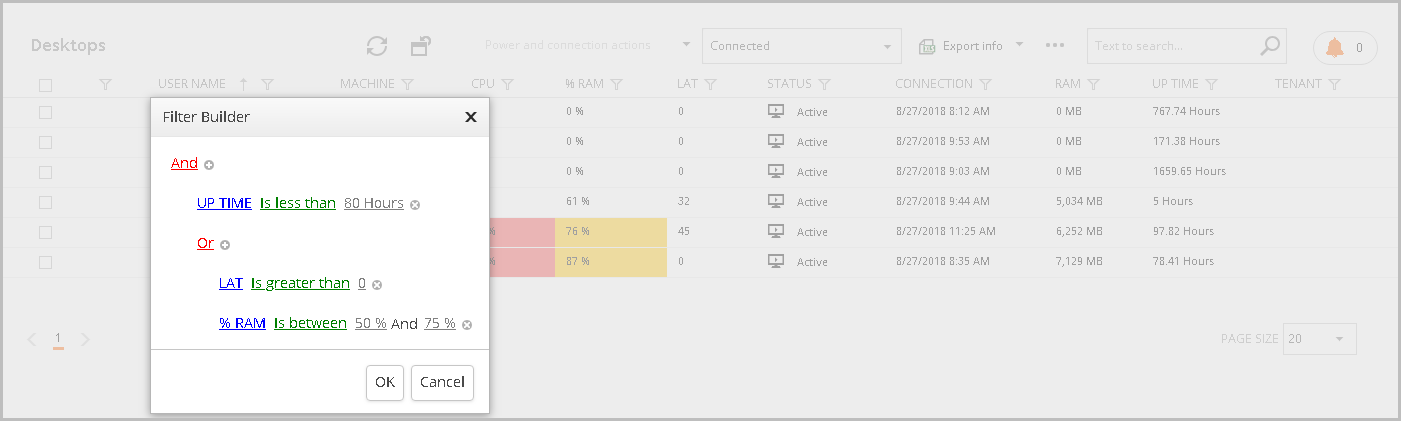
The conditions will be displayed at the bottom of the table pagination

Filter Row
The filter row displays a row with a search field for each available column.
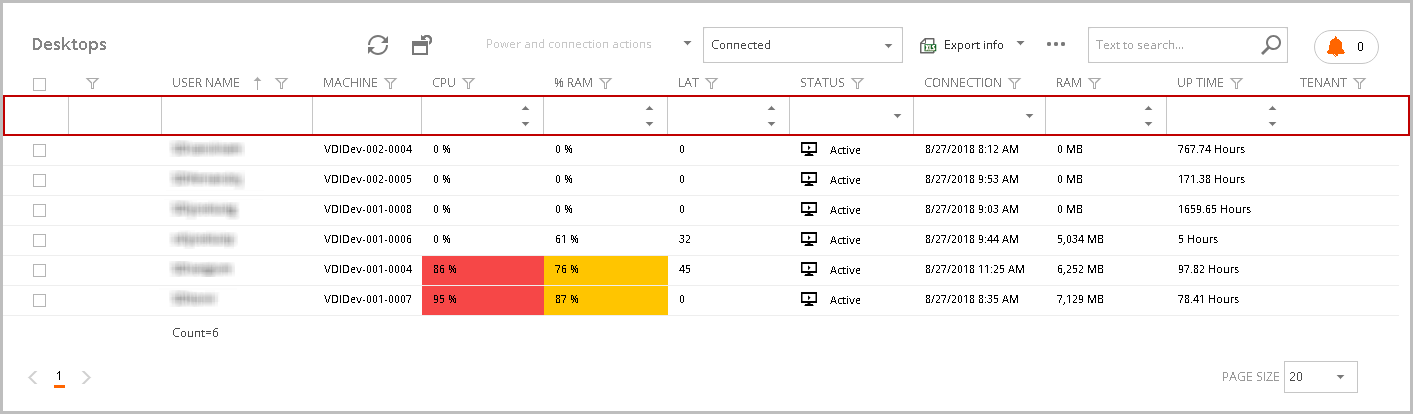
The type of predefined search for alphanumeric fields is "Begins with" whereas for numeric fields is "Equals".
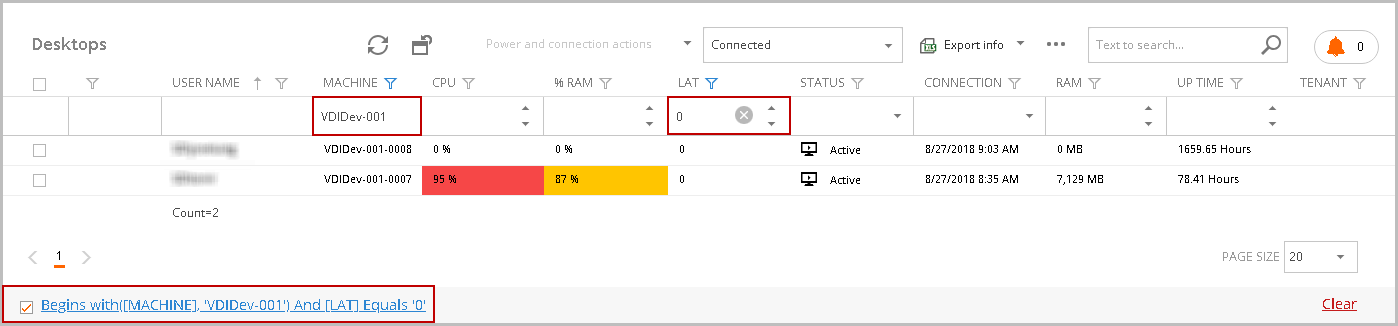
You can modify the type of search selecting the filter row menu in the context menu.
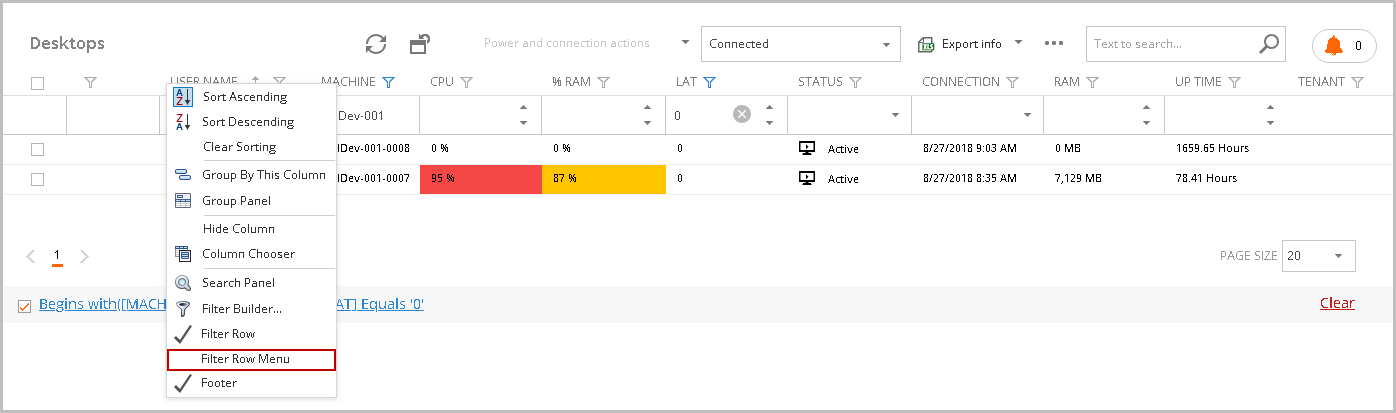
Then will be displayed an icon that you can use to change the type of search
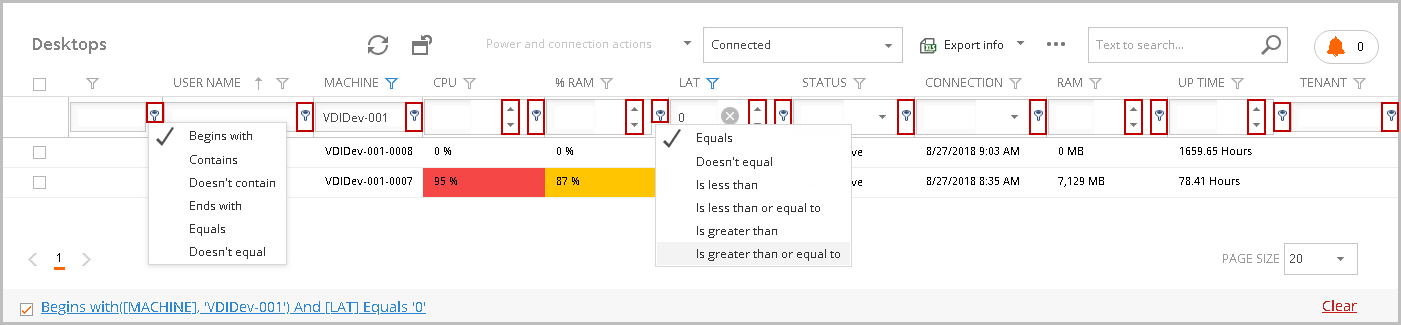
Footer
All the tables can display a footer that shows different information depending on the type of column. You can open the footer through the context menu.
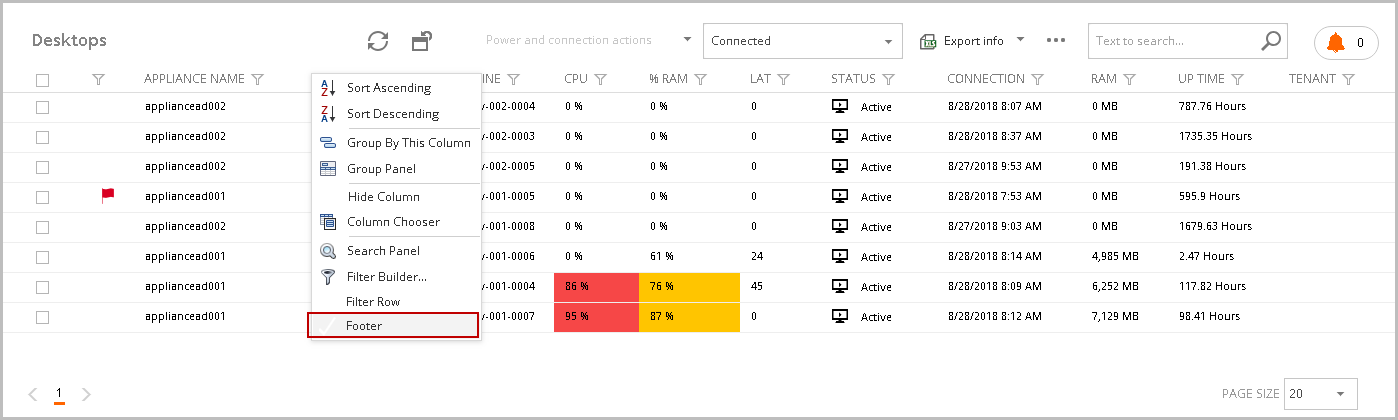
If it is an alphanumeric type column, the footer can display the min, max and count values.
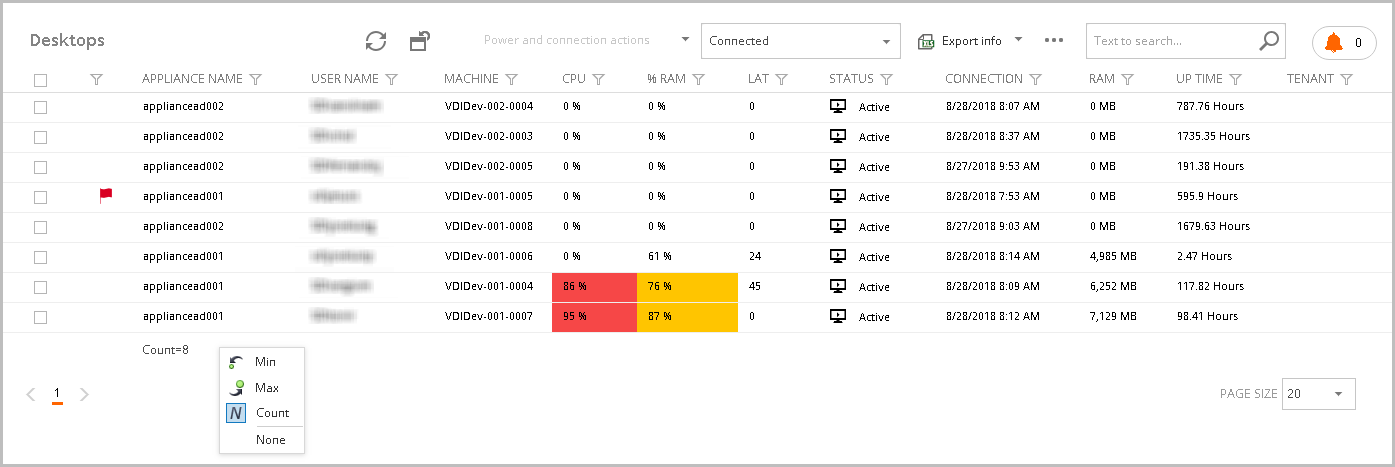
On the other hand, if the type is numeric, the footer can display the sum, min, max, count and average values.
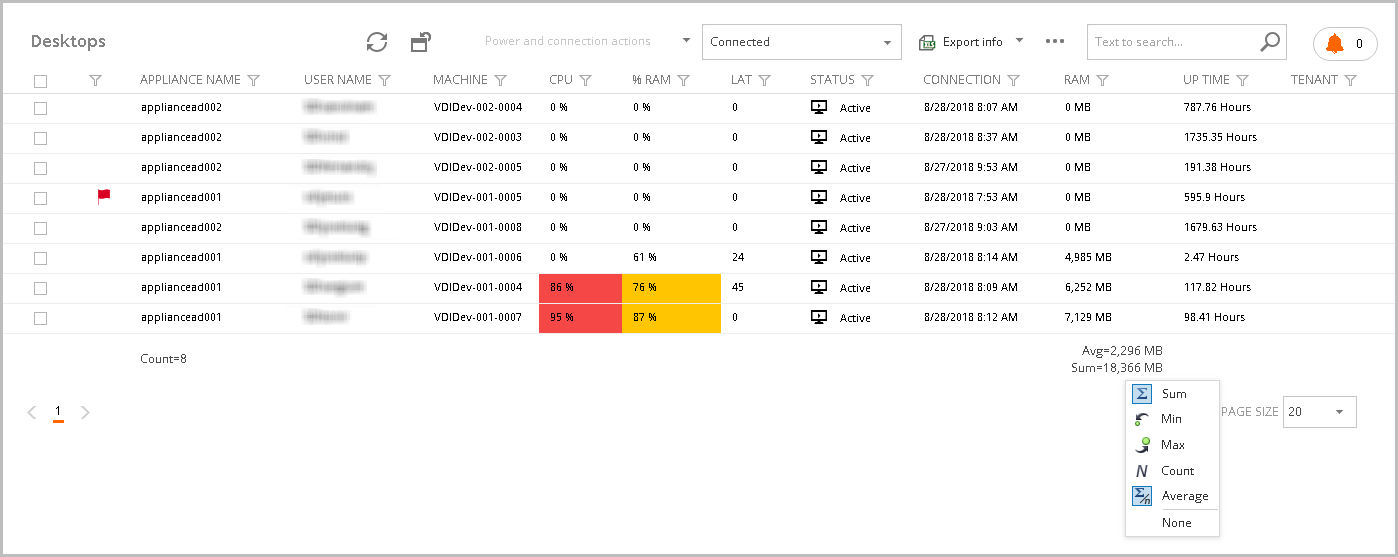
Data Export
One you have the data filtered as you wish, VDI Manager allows to export this data in xls format.
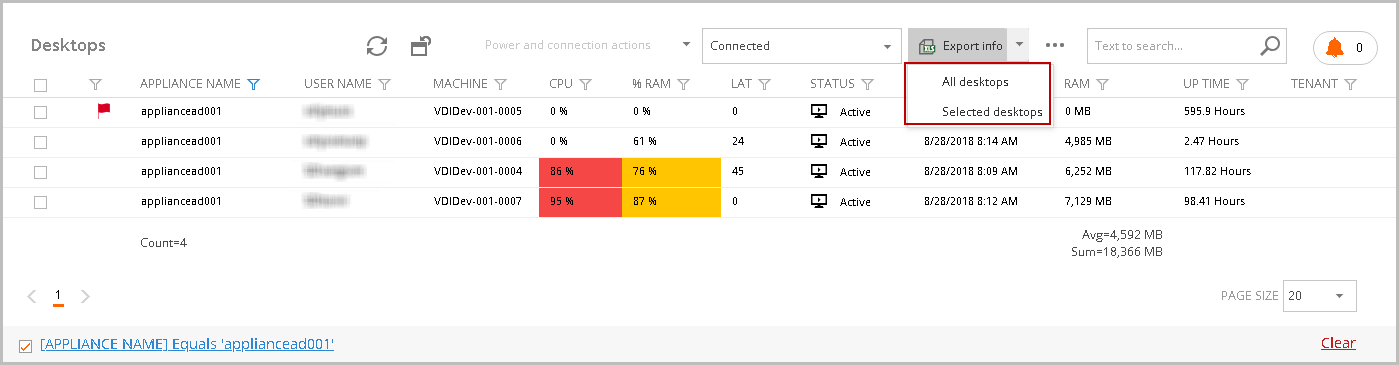
If you select the All desktops option, this will export all the desktops information.
If you select the Selected desktops option, you must select some desktops to export them.
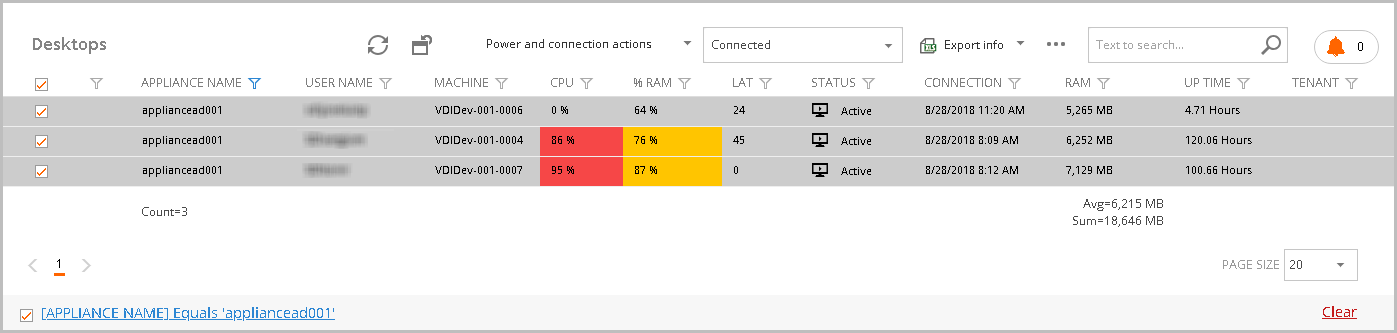
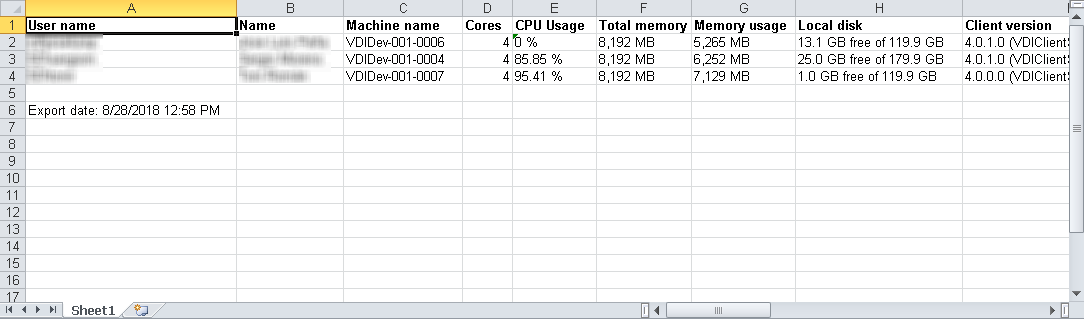
Custom user filters
Flexxible|SUITE provides since v.4.0.5 the Custom User Filters functionality.
This allows configuring as many filters as you need for the selected views. Each user can have their own custom filters, and they can load them later.
The custom user filters are available in all the main views. This feature is not enabled in sublists on tabs.
You can see on the top of the table the "My Filters" button.
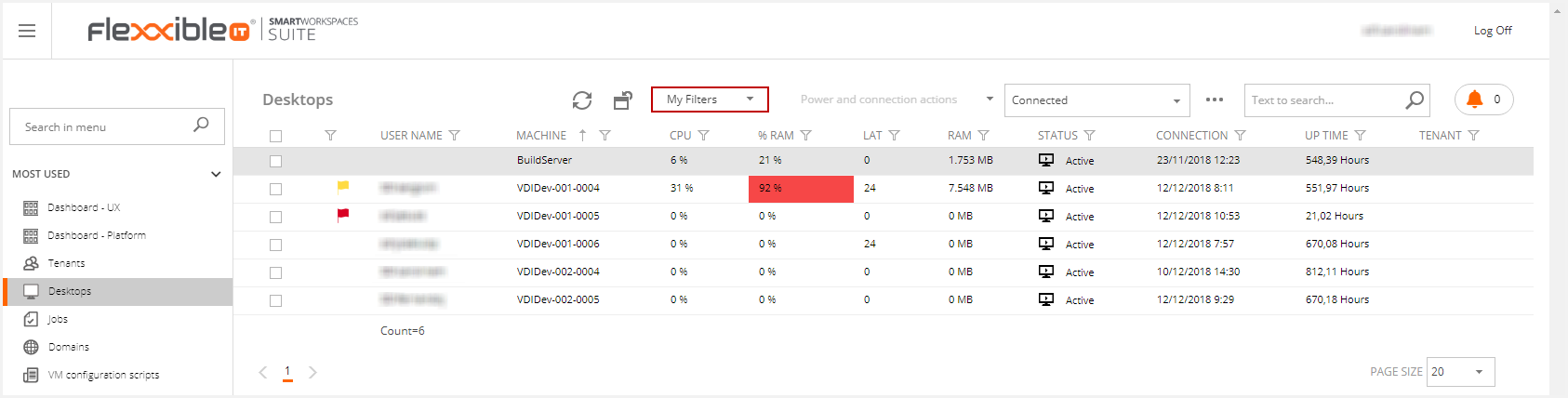
Clicking on "My Filters" will display the following options:
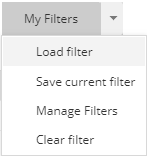
- Load filter: This action will display the defined filters for the table.
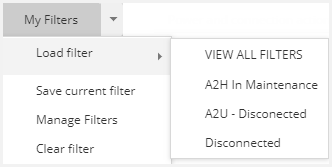
If you click on the "View all filters" option, this will display a modal window with the defined filters. You can search the desired filter and select it to become active.
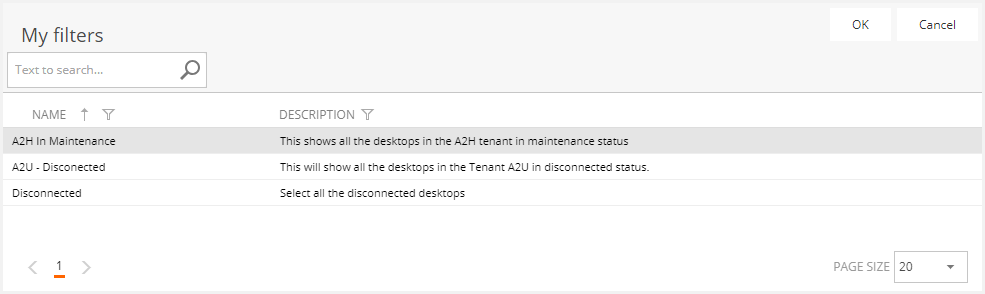
-
Save current filter: This will save the current filter, displaying a modal window where you should register it.
The changes that will be saved from the current filter will be the following:- Applied filter to the list.
- Applied sorting to columns.
- Relational groupings.
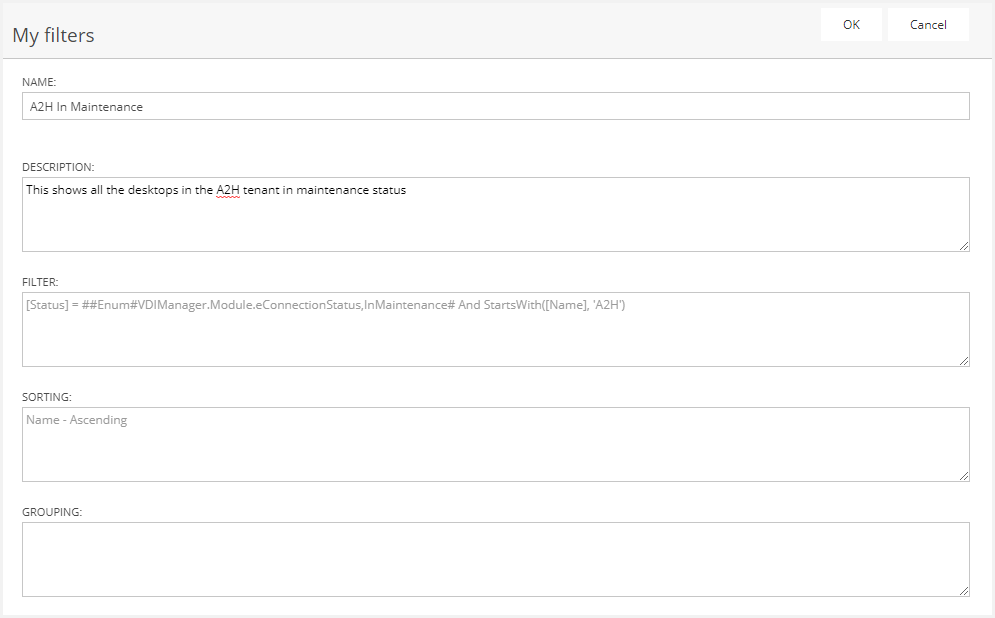
You can set the filter name and description. The other fields are preloaded from the customized filter.
The filter name must be unique.
- Manage filters
If you select this option, this will display "My filters" view. This shows the list of defined filters in the selected view. From this view is possible to delete or rename existing filters.
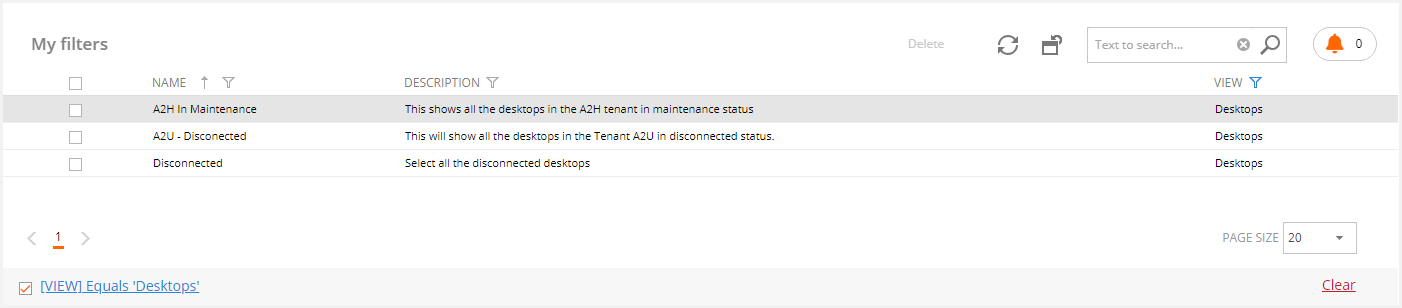
If you clear the lower filter, you can view all the filters in the available views.
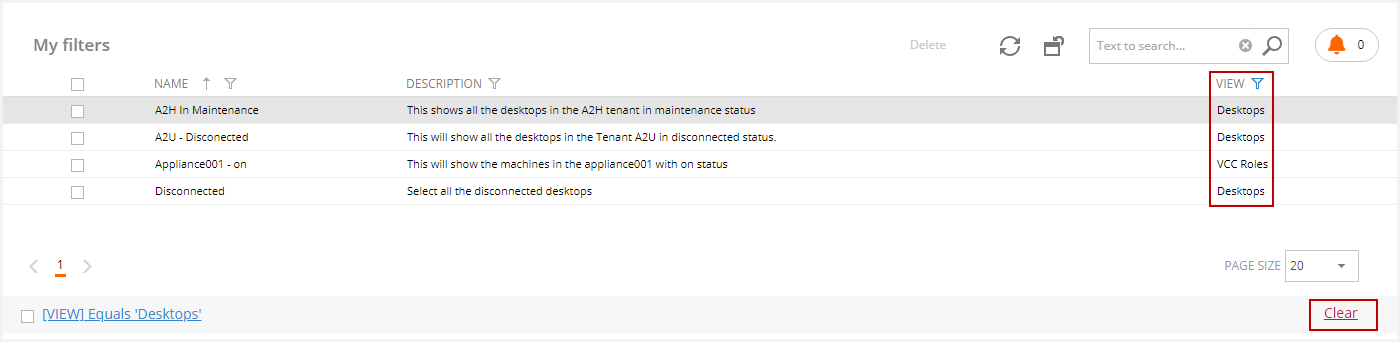
- Clear filter: This option removes the current applied filter.