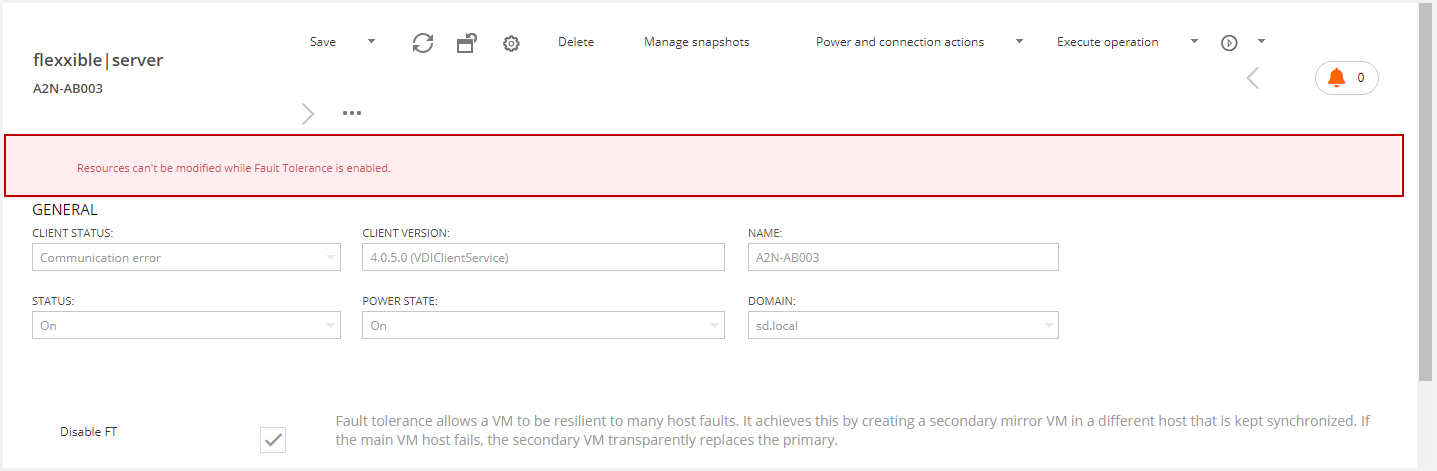Introduction
Flexxible|SUITE Platinum and Platinum Multitenant (but not Enterprise) products allow changing the CPU and RAM values for a VM. The user will be able to easy check and update these values in the persistent and in the customizable desktop types and in the servers.
For version 4.1 or higher, this feature supports the modification of the CPU and RAM reservation and limits on servers running in VMware environments.
Change RAM & CPU
To change the RAM and/or CPU VM configuration, the user should select a VM of the list:
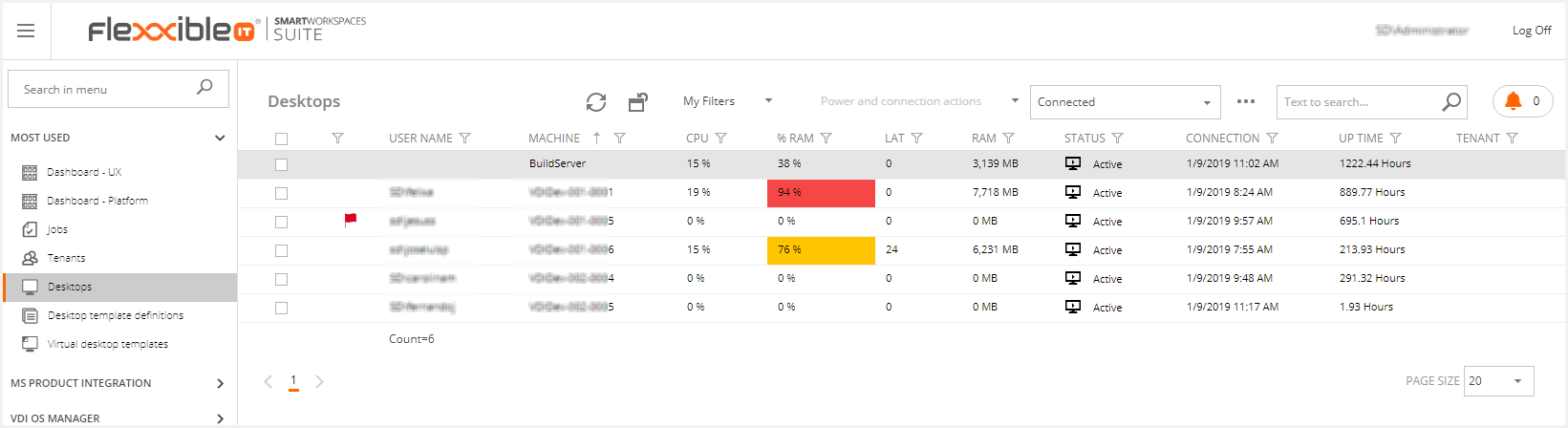
Then he needs to access the detail screen and click in the "Settings" button (toothed wheel icon),
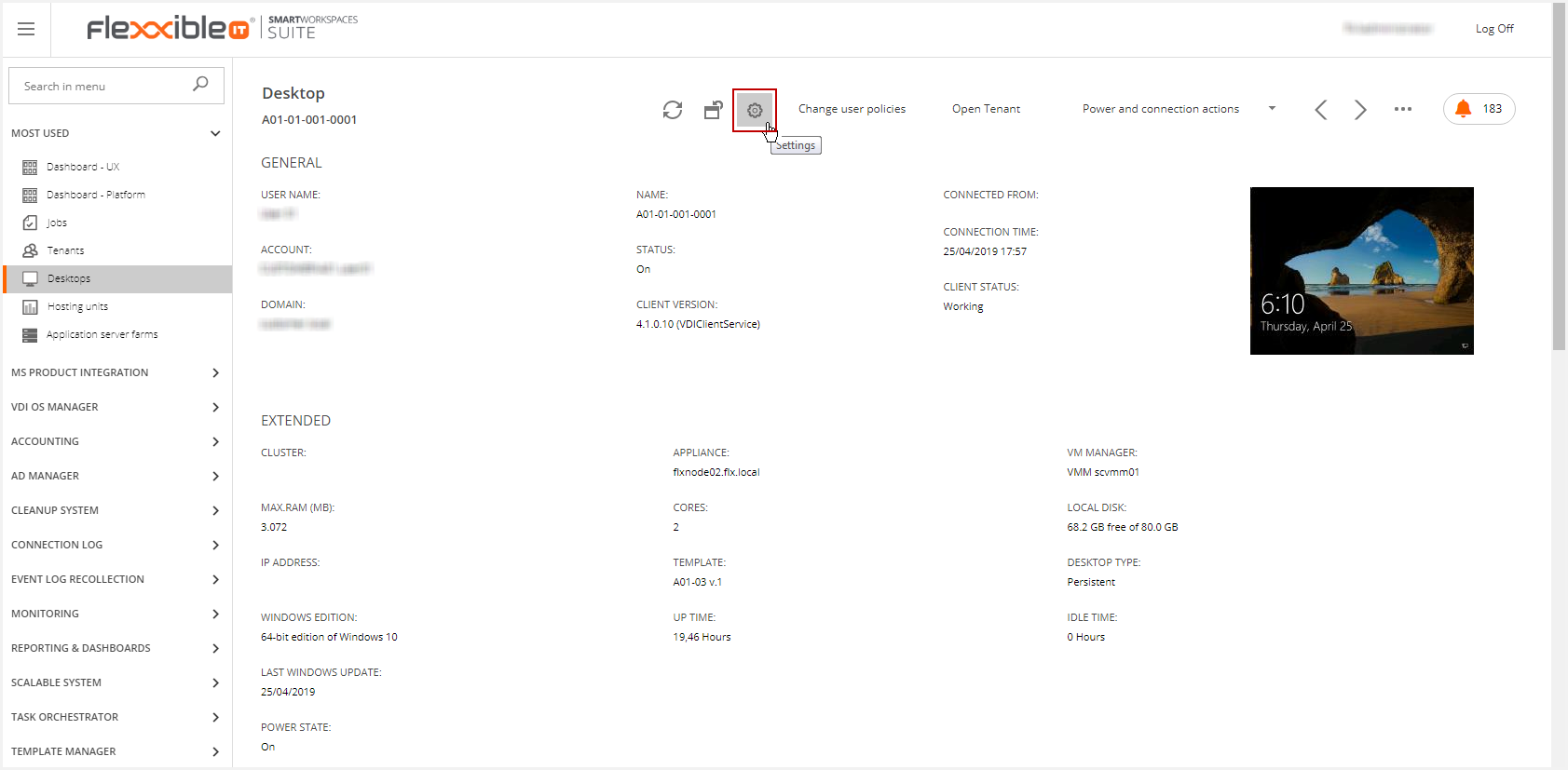
to display the selected VM settings:
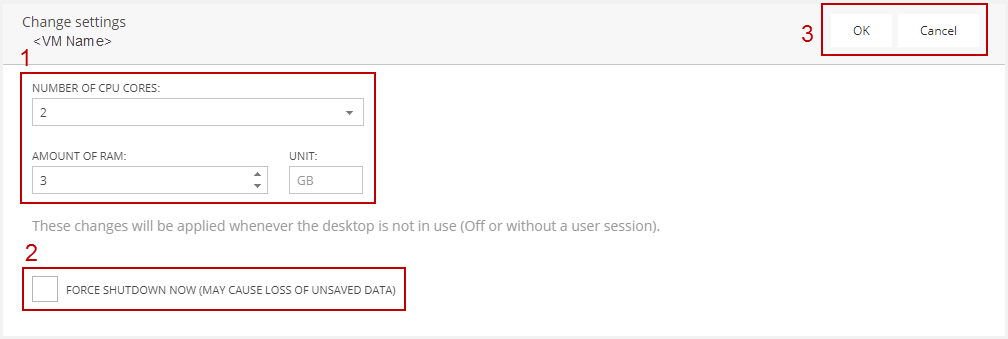
This screen allows to:
- Increase or decrease the CPU or RAM resources assigned to the VM (a desktop type one in this case).
- Force the VM to shut down immediately in order to apply the changes, even if there was an active user session. If this option is not activated, the VM resource change will be made effective on the next restart.
- Save the changes by clicking in the "OK" button, or reject it by clicking in the "Cancel" button.
If the VM type is server and the environment hypervisor is VMware, the user is also allowed to edit the CPU and RAM reservations and limits:
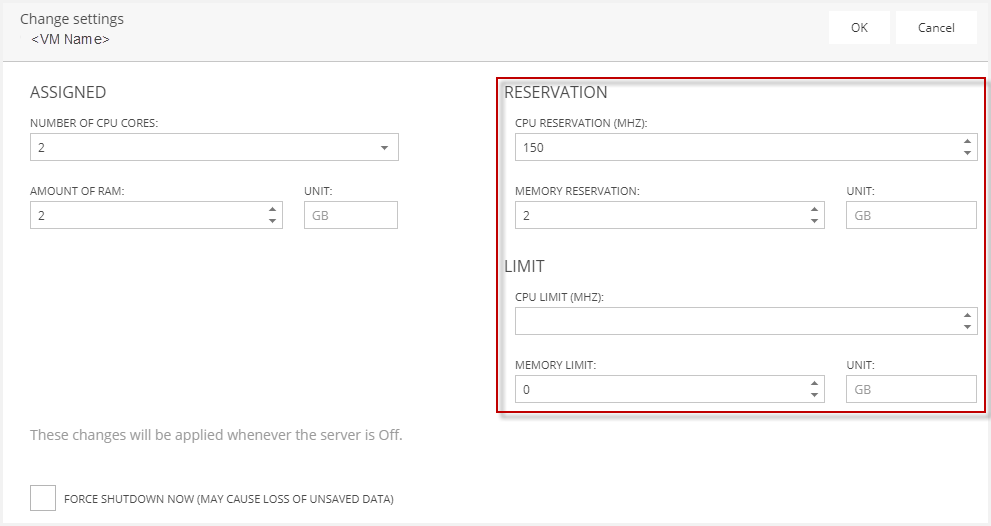
Flexxible|SUITE allows this feature only for the "Administrator" role (by default).
Next, we will describe each section.
Assigned
This section shows the number of CPU cores and the amount of RAM currently assigned to this VM.
The user is permitted to change these values, with some limitations depending on the VM type:
- Desktop:
- The number of CPU cores range is from 1 to 4 cores.
- The amount of RAM must be within the range of 1 to 128 gigabyte. Boundaries are included.
- Server:
- The number of CPU cores range is from 1 to 4 cores.
- The amount of RAM must be within the range of 1 to 64 gigabyte. Boundaries are included.
Flexxible|SUITE will validate these values when the user clicks on the "OK" button.
Hyper-v:
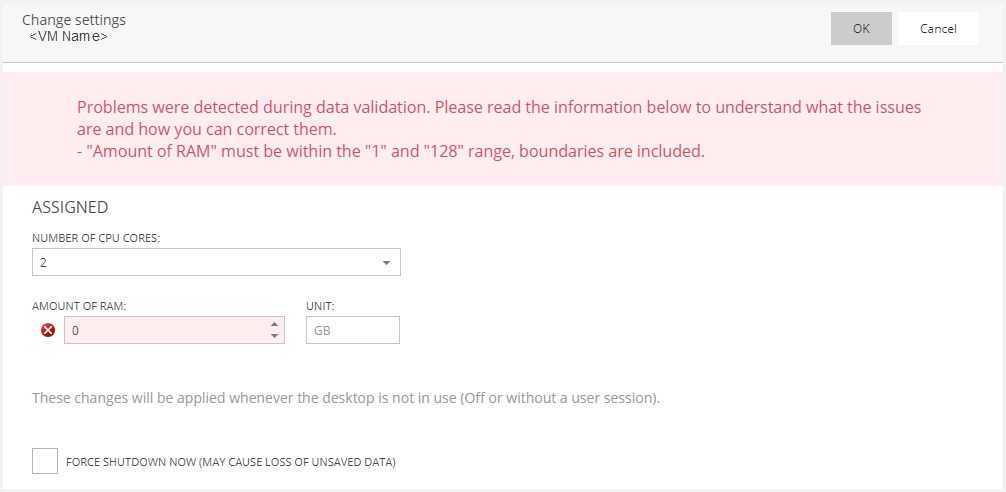
VMware:
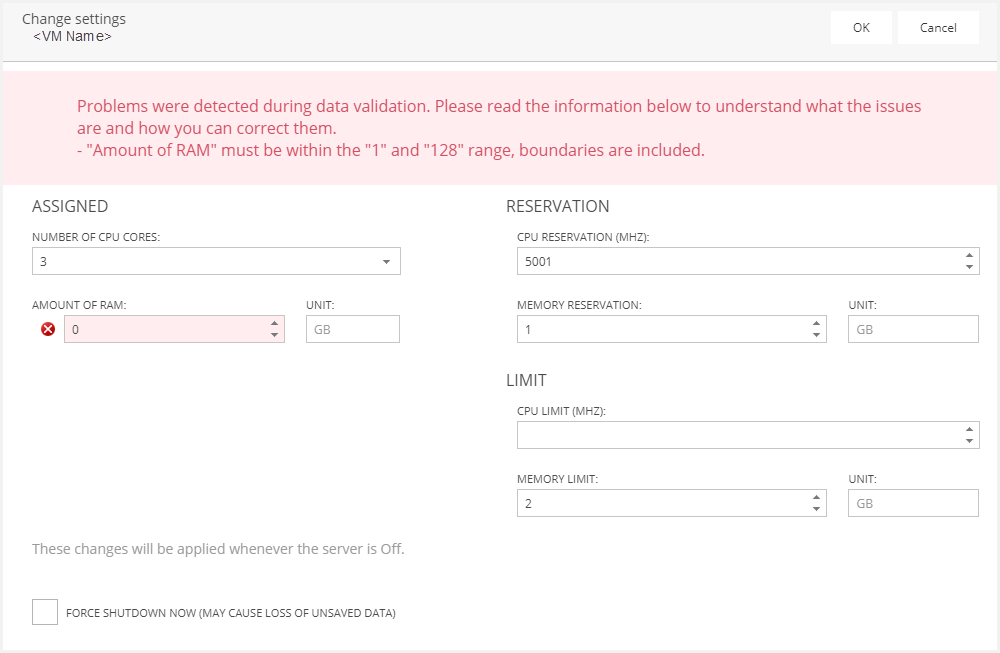
Reservation
This feature is only available for those servers running on VMware.
The CPU and memory reservation ensures allocating the number of resources to the VM and their assignment at that time. This is a guarantee on either CPU or memory for a virtual machine. In case of CPU reservation, this is about the total sum of MHz of the physical processors of the host where the virtual machine is running.
In Flexxible|SUITE The CPU the reservation in MHz and the memory reservation in GB. These values are limited:
- The CPU reservation must be within the 0 to 15000 MHz range. Boundaries are included.
- The memory reservation must be within the "0" and "15000" range, boundaries are included. Also, the memory reservation cannot exceed the allocated RAM.
When the user clicks on the OK button, Flexxible|SUITE will display a message indicating that a job has been enqueued to process the changes.
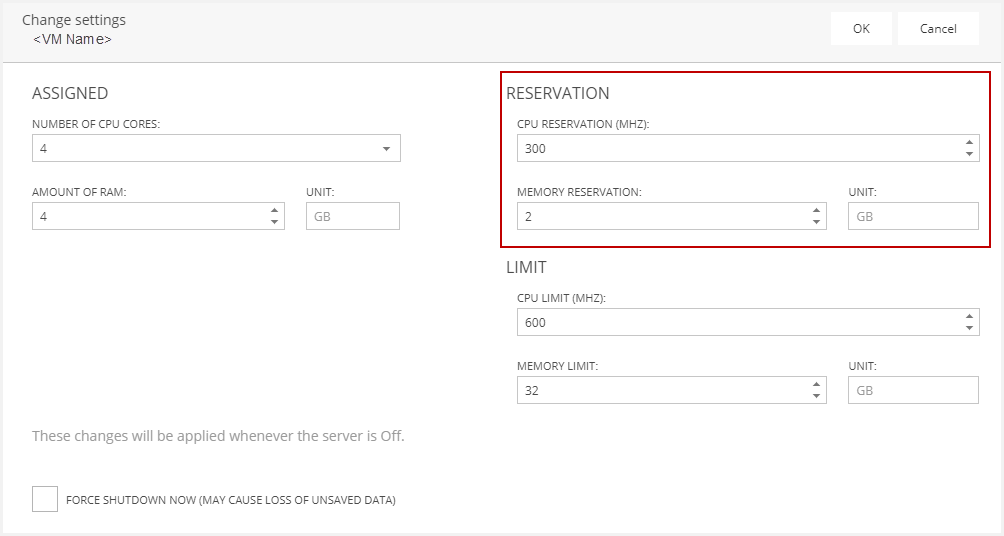
Limit
This feature is only available for those servers running on VMware.
The limit indicates the extent to which the resources (memory and CPU usage) of the VM can be increased according to demand. If no limits are specified, the limit would be the maximum memory capacity and MHz of CPU of the physical host where the VM is running.
In Flexxible|SUITE, the user can change the CPU limit in MHz and the memory limit in GB. These values are limited:
- The CPU reservation must be within the "0" and "15000" range, boundaries are included.
- The memory limit is the maximum memory capacity and MHz of CPU of the physical host where the VM is running. If at the time of switching on the VM there is no free memory on the host, the VM does not switch on. If the VM is on and needs more memory, VMWare tries to give it ( if there is not enough available on the host to reach the limit, it will give less).
The CPU or RAM reservation is set to "Unlimited" using 0.
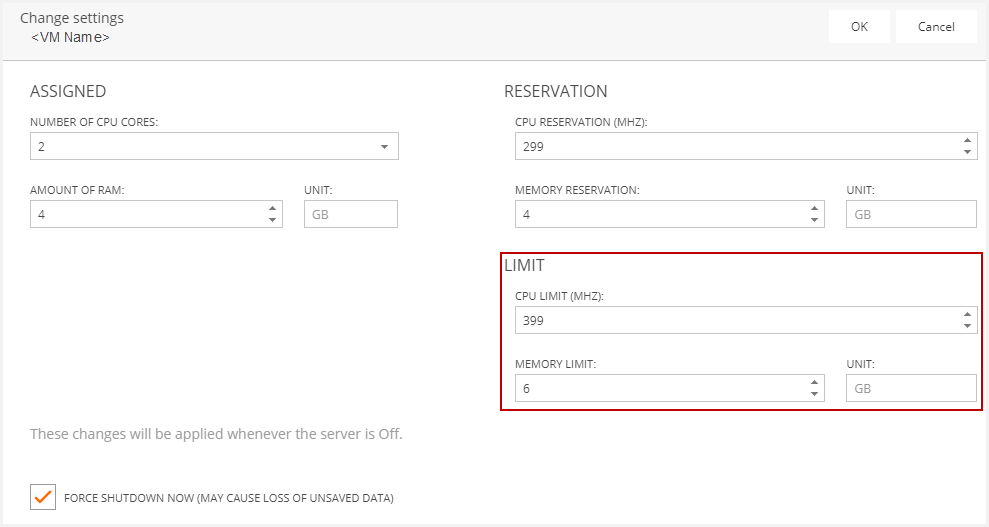
When the user clicks on the "OK" button, Flexxible|SUITE will display a message indicating that a job has been enqueued to process the changes.
Force shutdown option
After creating the job to process the changes, and if the "Force shutdown" checkbox is unmarked, the job remains on hold until the virtual machine is turned off, at which point Flexxible|SUITE starts the job. If the box is checked, an orderly shutdown of the VM is ordered, and then the job will be processed.
Flexxible|SUITE will show one of the following messages depending on the "Force Shutdown Now" checkbox value:
- Checked
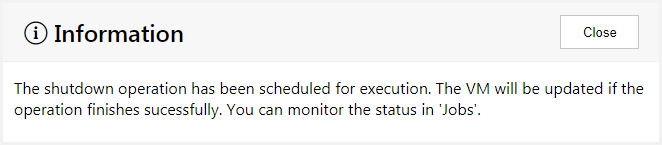
- Not checked

Finally, when the user clicks on the "OK" button, it will generate a job. There are three possible scenarios:
- The server is off: The job can be executed and the changes will be applied if the job ends successfully.
- The server is on and the "Force Shutdown Now" checkbox was marked: The server will be turned off and the changes will be applied if the job ends successfully.
- The server is on and the "Force Shutdown Now" checkbox was not checked: The job is scheduled until the server is turned off.
On the other hand, the user can audit the changes made in a VM through the job.
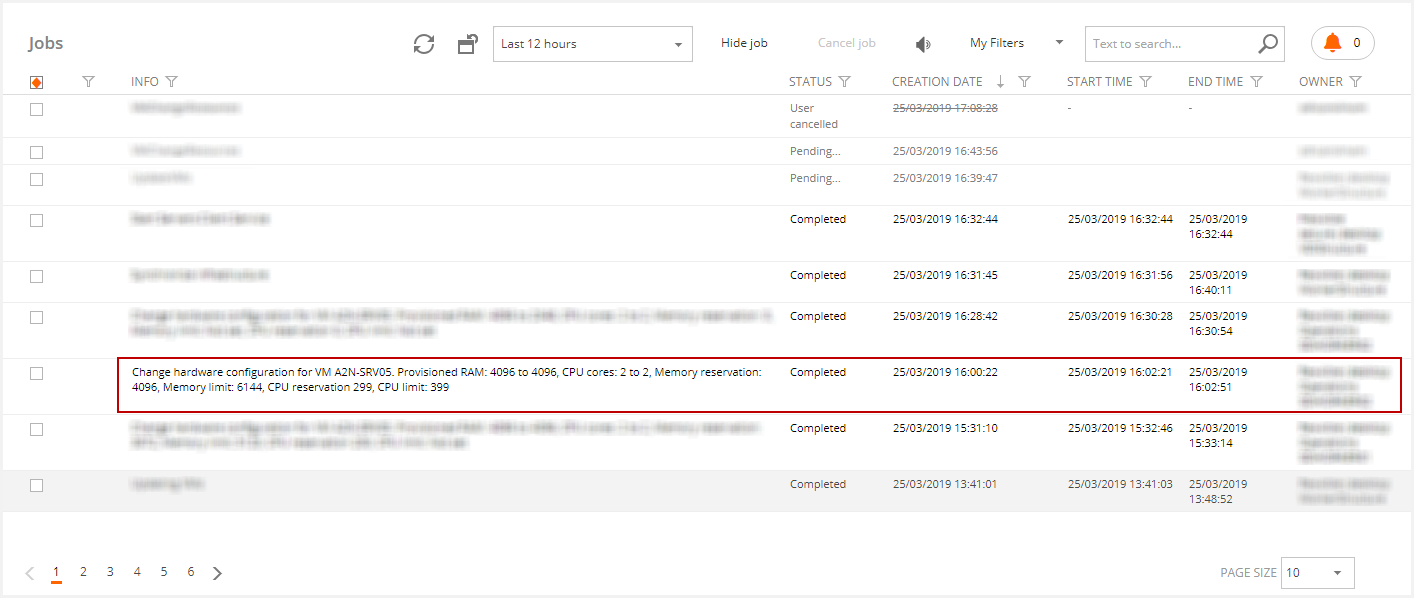
If the user accesses to the job detail, he can see more information about the "DesktopOperation.ChangeResources" method.
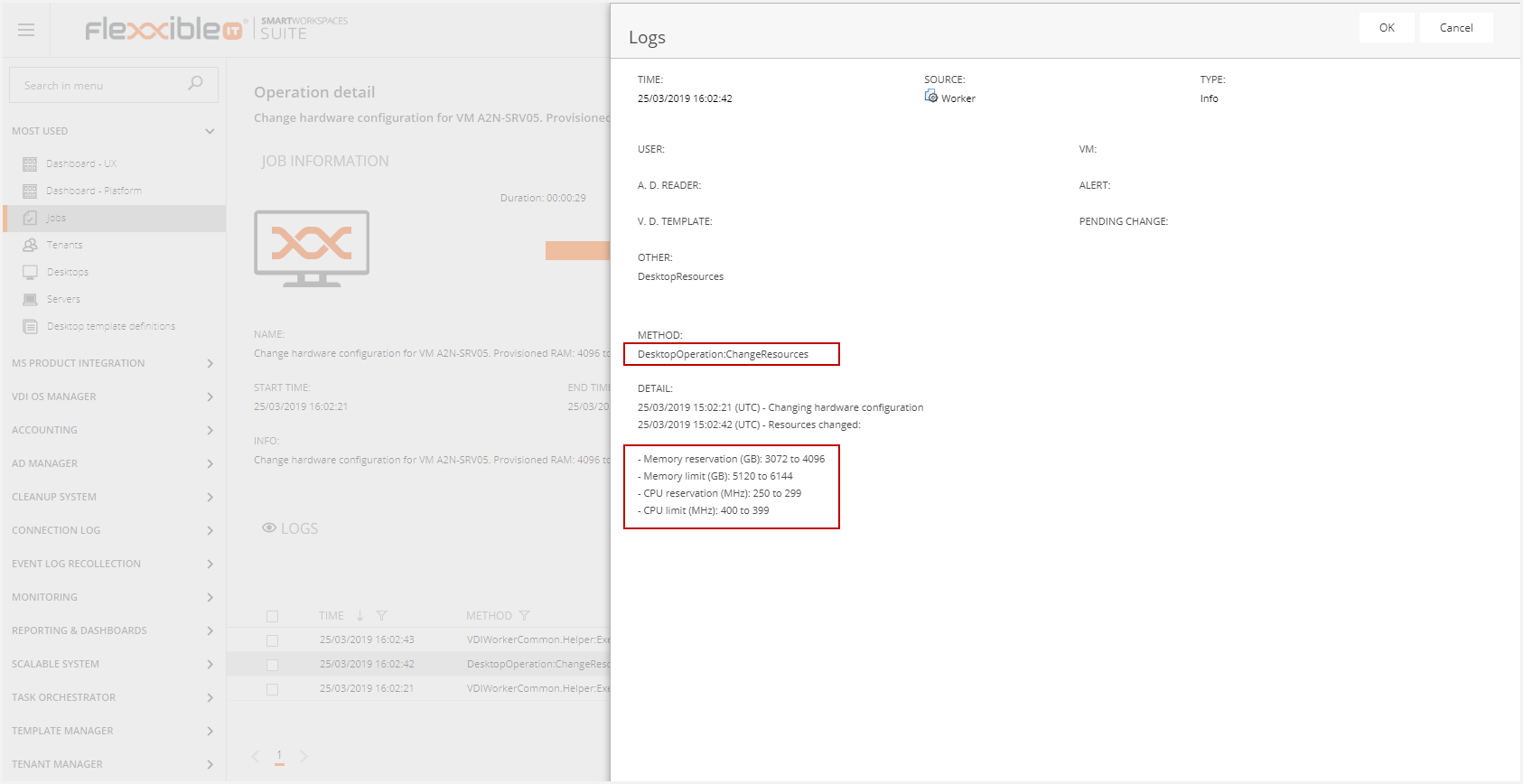
This job contains info about the previous and the current value for each modified field.
Once it is successfully completed, the user may check this hardware upgrade both in the "Desktop details" screen and in the desktop "Task Manager" itself:
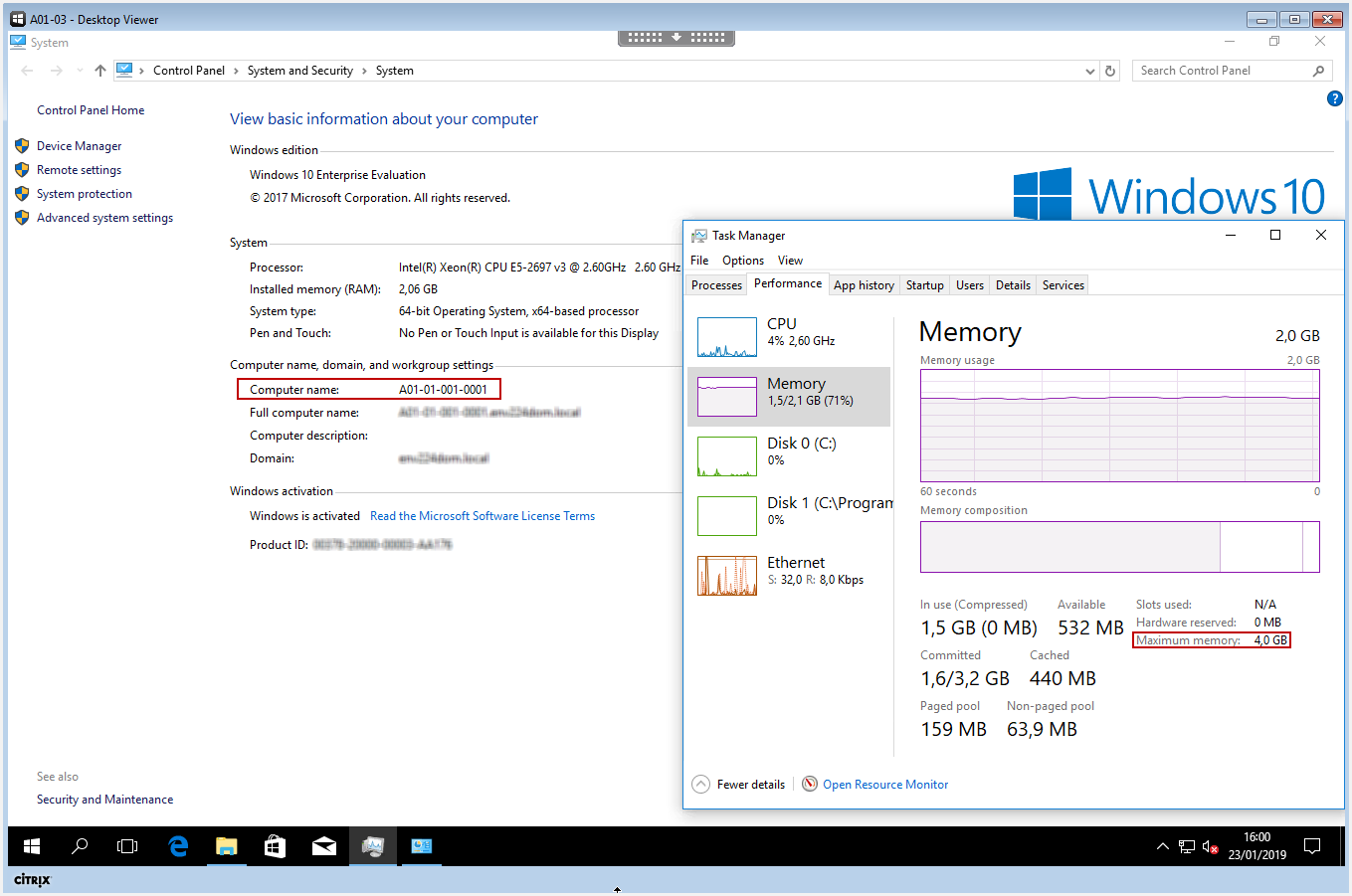
VM Resources and Fault Tolerance
Fault Tolerance must be disabled to apply these changes. If the user tries to access the settings while having this feature enabled, then Flexxible|SUITE will display the following message: