The new version of Flexxible|SUITE includes a series of improvements to increase the usability of the jobs module.
This document describes the changes to the interface and functionality for jobs.
Every single change or action applied to the orchestration layer generates a job. The jobs are entities where changes applied to the infrastructure and user resources are recorded. The jobs' historical updated records are saved in the jobs grid, and all the information displayed in the Jobs grid can be exported to different file formats.
To access the Jobs list, click on the "Jobs" link option located in the left-side menu:
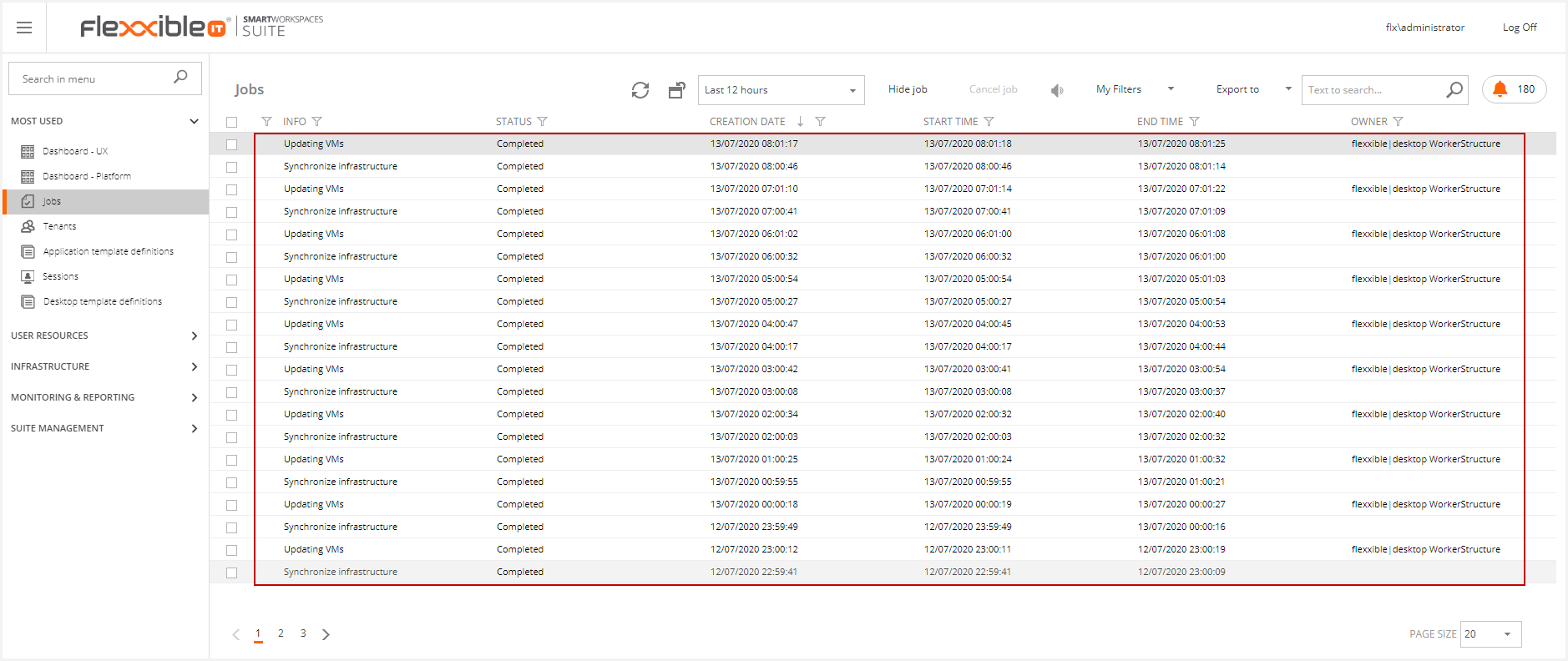
In the upper bar of the Jobs list we can see different options as indicated by numbers in the screenshot below:
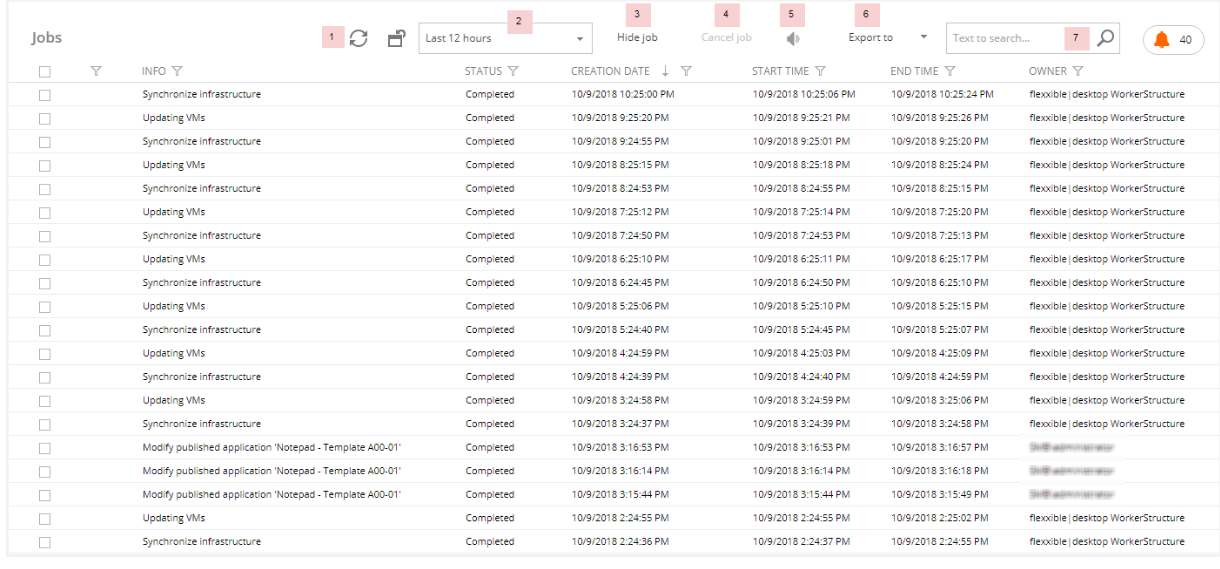
- Refresh the Jobs list and show the updated values.
- Filter the jobs by age:
- Last 12 hours (default filter).
- Older.
- All.
- The “Hide Job” button, hides the selected jobs, so only users with an administrative role can see them.
- The "Cancel" button allows you to cancel the Jobs in Pending status.
- The "Notify button" allows you to subscribe to a particular Job to be notified by email when the job is completed.
- The "Export to" button allows you to export in the selected type.
- In the Search box, you can filter Jobs by any parameter included in the Jobs list.
Jobs Details
The Detail screen includes a progress bar that indicates the percentage of jobs that have already been run.
There is four status that a Job can have:
- Pending: the job is pending to start.
- In progress: the task has started and it is still in process.
- Completed: the task has been completed.
- Error: the task either did not finish successfully, or it finished with errors.
- User canceled: when a user cancels the task.
From version 4.5 onwards the Suite includes the following status:
6. Completed with errors: When the job has been completed even at least one step fails but with non-critical errors.
7. Completed with warnings: When the job has been completed even at least one step is completed with non-critical warnings.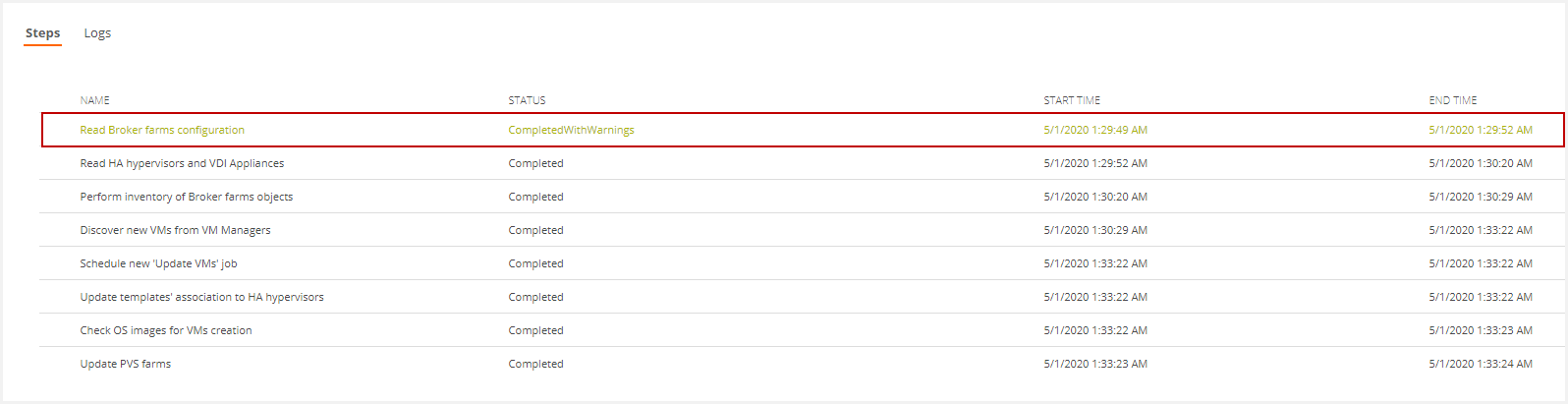
Note* If a Job takes too long in the "in progress" status without logging any info, its status will automatically be changed to Error. This, however, doesn´t mean that the job won´t be completed successfully. It means that there is a timeout due to a block of activity during the execution of the task.
Information about Jobs. For all cases, the jobs include the following information:
- The change to be performed (INFO).
- The status.
- The Creation Date.
- The Start Date.
- The End Date.
- The user who made the change (OWNER).
When we click on a particular Job to access its internal details, we can see all the steps performed during its creation process in the LOGS section:
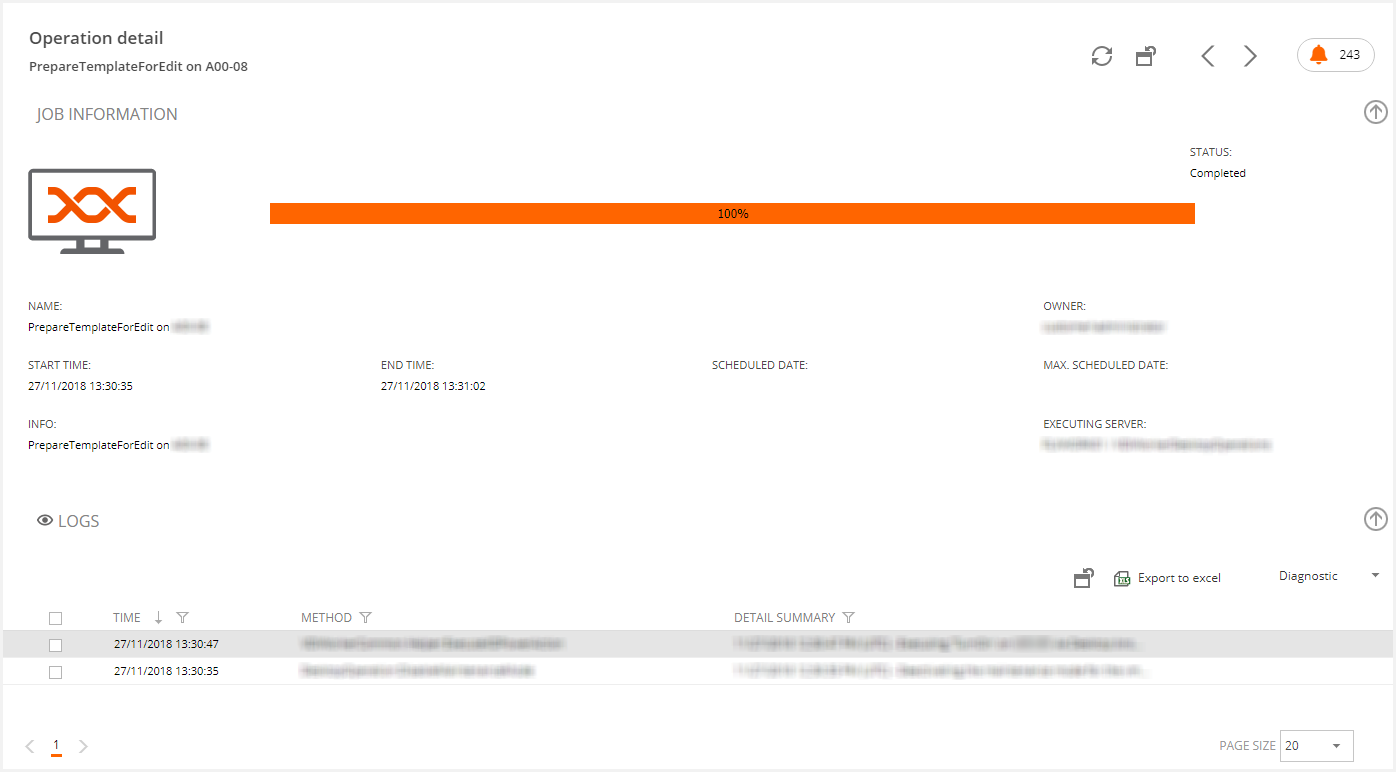
The lower list shows information for each of the steps in this job. The time shown in the Detail Summary column has been changed to display the data in UTC format, meaning it will no longer depend on the time zone of the server that ran it.
If you click on one of the lines displayed in the LOGS area, you can see the execution details for each step:
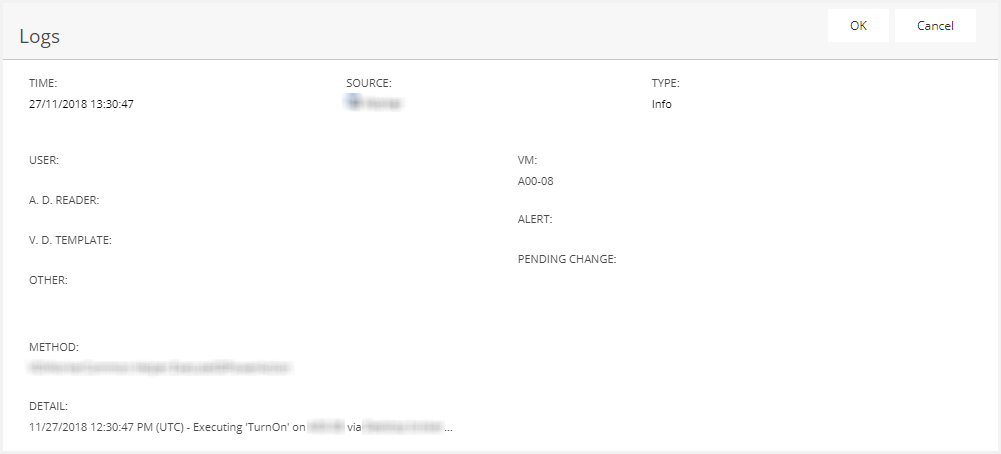
Template and server creation jobs have a special detail window that shows, apart from the different processes, the number of remaining steps and estimated time left.
The job detail visibility depends on user permissions. The user must have write permissions on the "Logs" entity. This value must be set up, is not enabled by default.
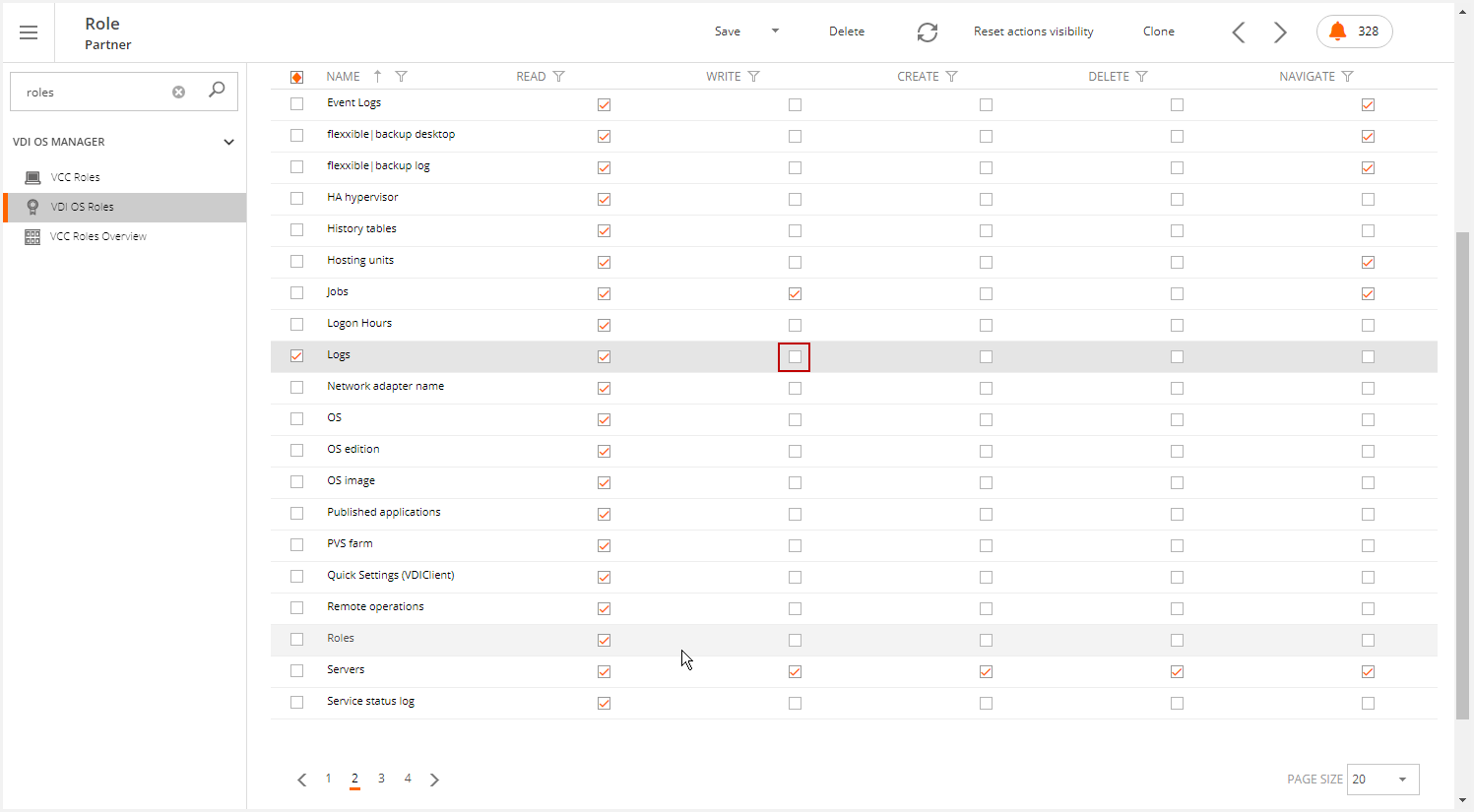
From version 4.5 onwards the jobs view includes the features described as follows.
Steps
This is a new section in the detail of the job:
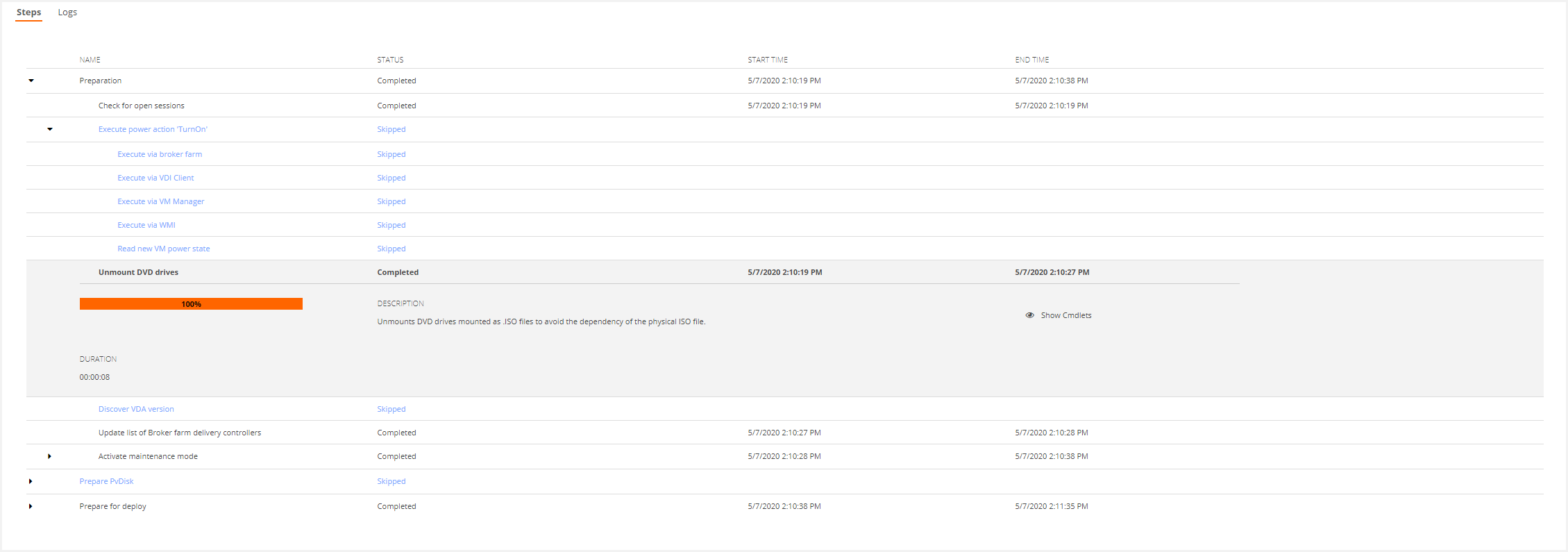
Each step shows the following information:
- name
- status
- start time
- end-time
- description
- show cmdlets
- duration
Also, each step contains the show cmdlets button if proceeds.
This feature is available for the following jobs:
- ExecutePowerAction
- MaintenanceOn
- MaintenanceOff
- ModifApp
- PropagatePublishedApplication
- UpdateAssignment
- RepublishApplication
- InitializeTenant
- UpdateTenantUsers
- DeleteVM
- UpdateVMs
- SynchronizeInfrastructure
- UpgradeToLastTemplate
- DowngradeToPrevious
- ModifyVDT
- ForDeploy
- ForEdition
- DeleteFSLogixDisk
- DeleteRedirectedFolder
- UpdateZone
Show cmdlets
You can find the show cmdlets button in the job detail.
This button is enabled when the job has been ended.
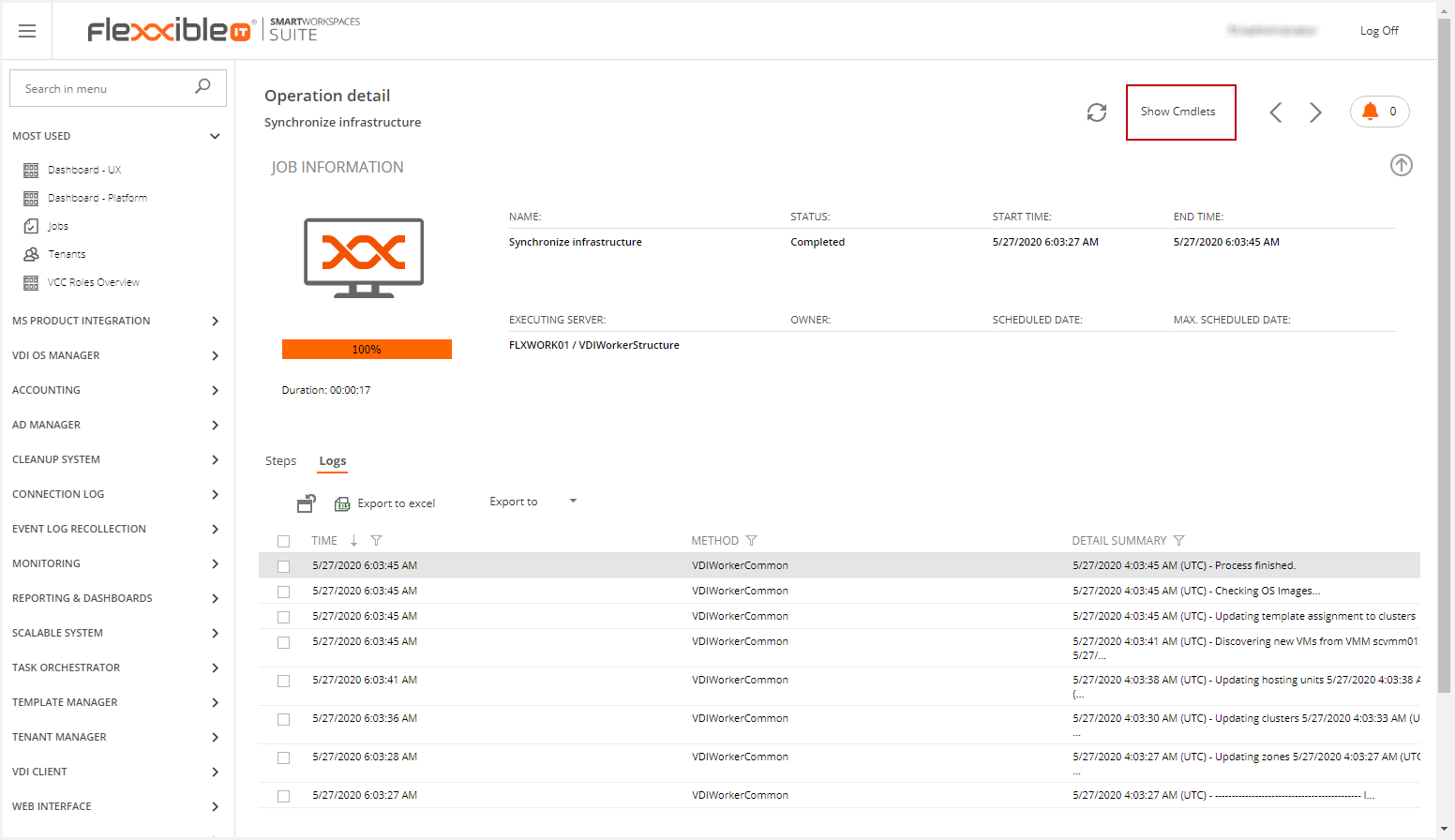
Clicking on it will display a modal window that shows all the PowerShell cmdlets performed during the job.
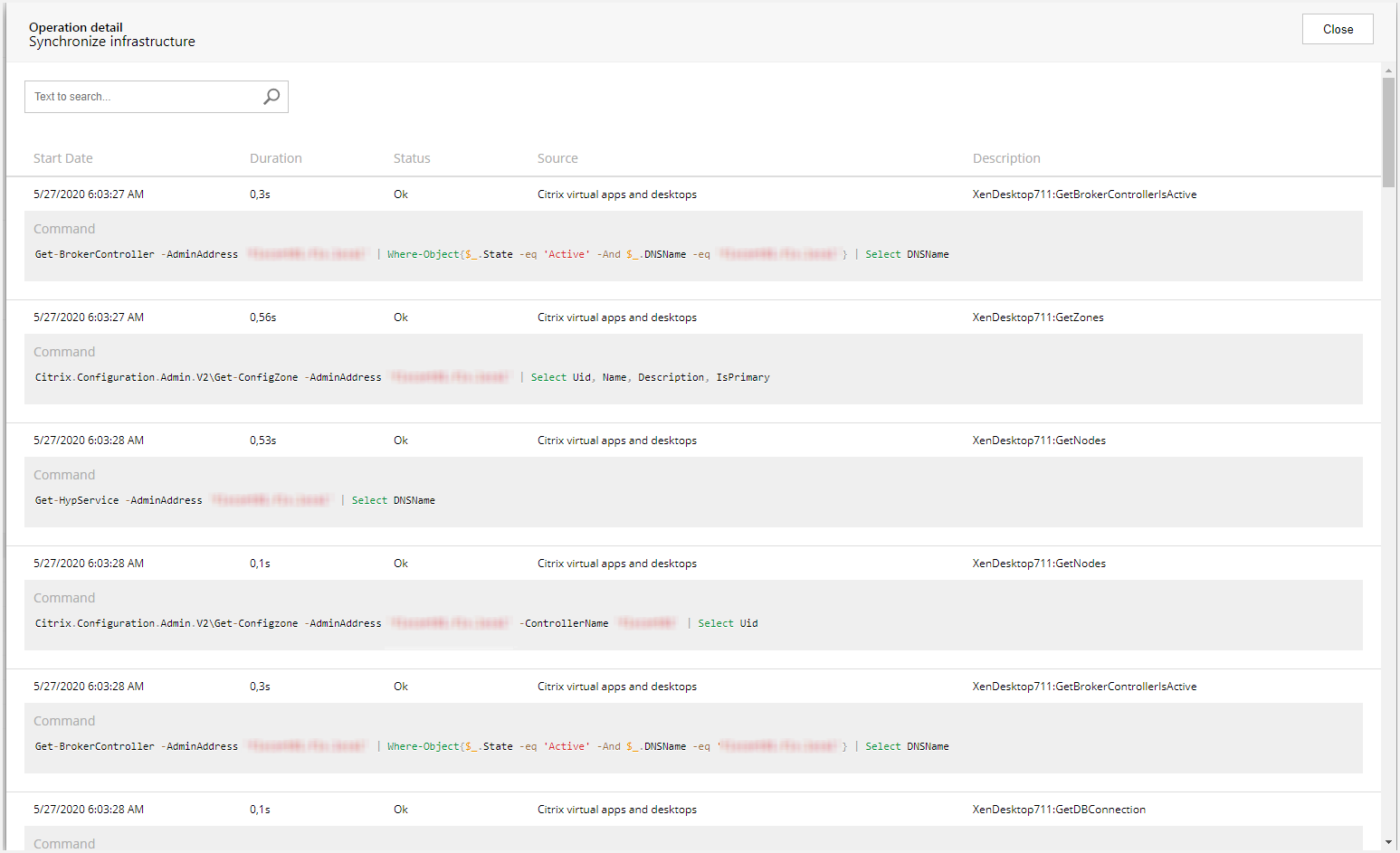
The table will display the following information:
- the start date of the execution
- the duration
- the final status of the command execution
- the source
- a description
- the command executed
Subscribing to jobs
This feature allows you to subscribe to certain jobs, meaning that the system will notify you via email when they are completed.
You can only subscribe to jobs that have not yet begun or that are in progress. To subscribe, select these jobs from the Jobs list and select the Send notification action.
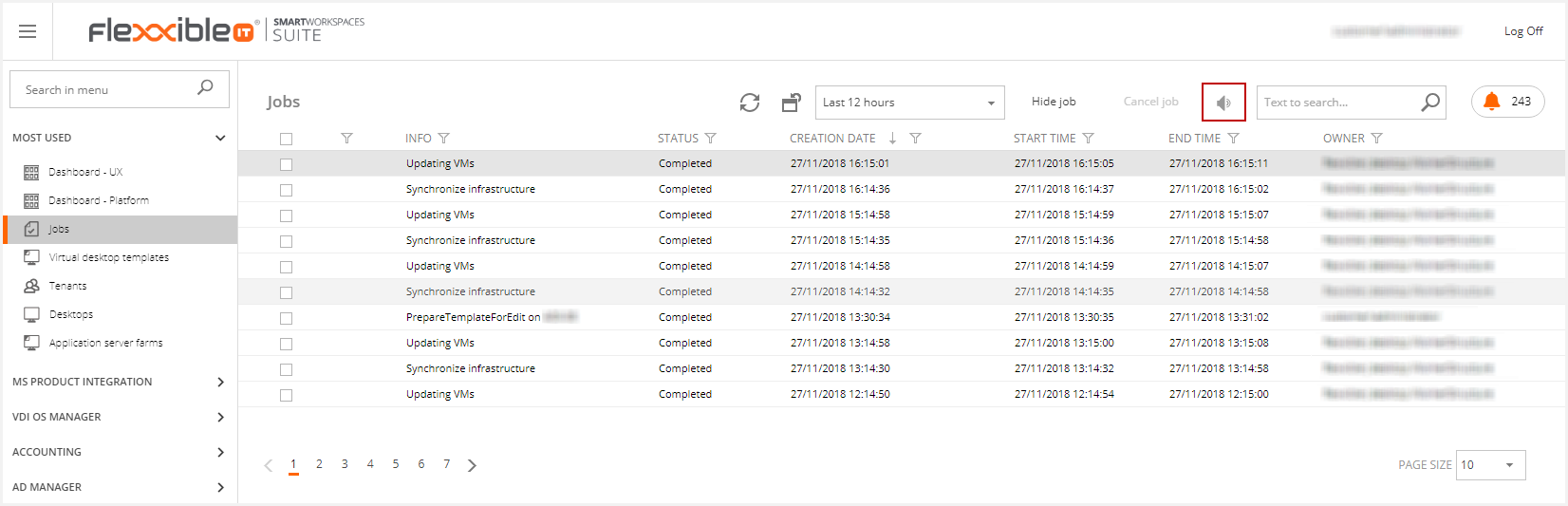
A pop-up window will appear where you will need to specify:
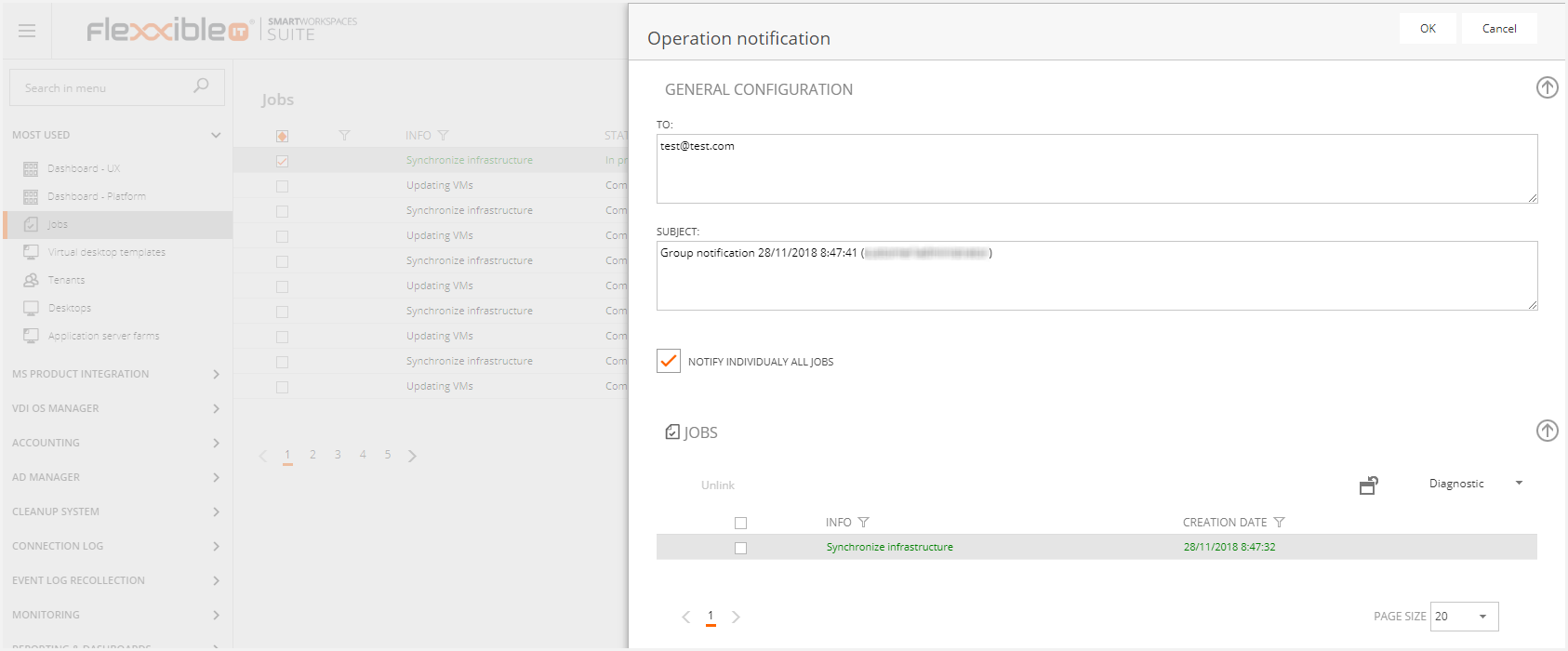
The email address* to send the notification to
The title of the email to be sent
Whether you want to receive notifications on each job individually or only when all the Jobs you are subscribed to have been completed.
You can see the list of jobs included in this subscription.
*List-separator characters: ',', ';' or "SPACE".
Job notifications
In version 3.1, some jobs include a new feature that notifies you about a change in job status with an icon that is always visible. The jobs that currently implement this feature are the most common ones (power actions, desktop creations, etc.) but it will be added to the other jobs in future versions.
Next, to the notification icon, the number of pending unread notifications is displayed.
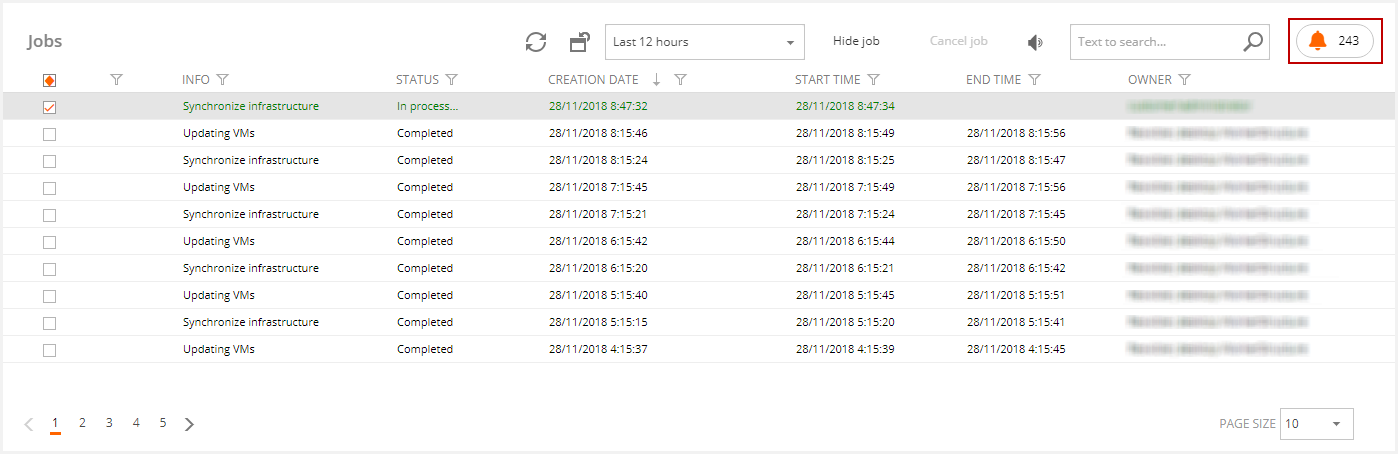
A Job can have different status included in the SUBJECT column:
Created: When a job is added to the queue.
In process: When the job begins to run.
Completed: When the job has been completed without errors.
Therefore, when you perform an action implemented by this system, you will receive three notifications:
Scheduled: When you perform the action and the job is added to the queue
Started: When the job begins to run
Finished: When the job has been completed.
To view pending notifications, click on the bell icon located in the top left corner.
A modal window will appear in which you will see the list of pending unread notifications and the time they were generated.
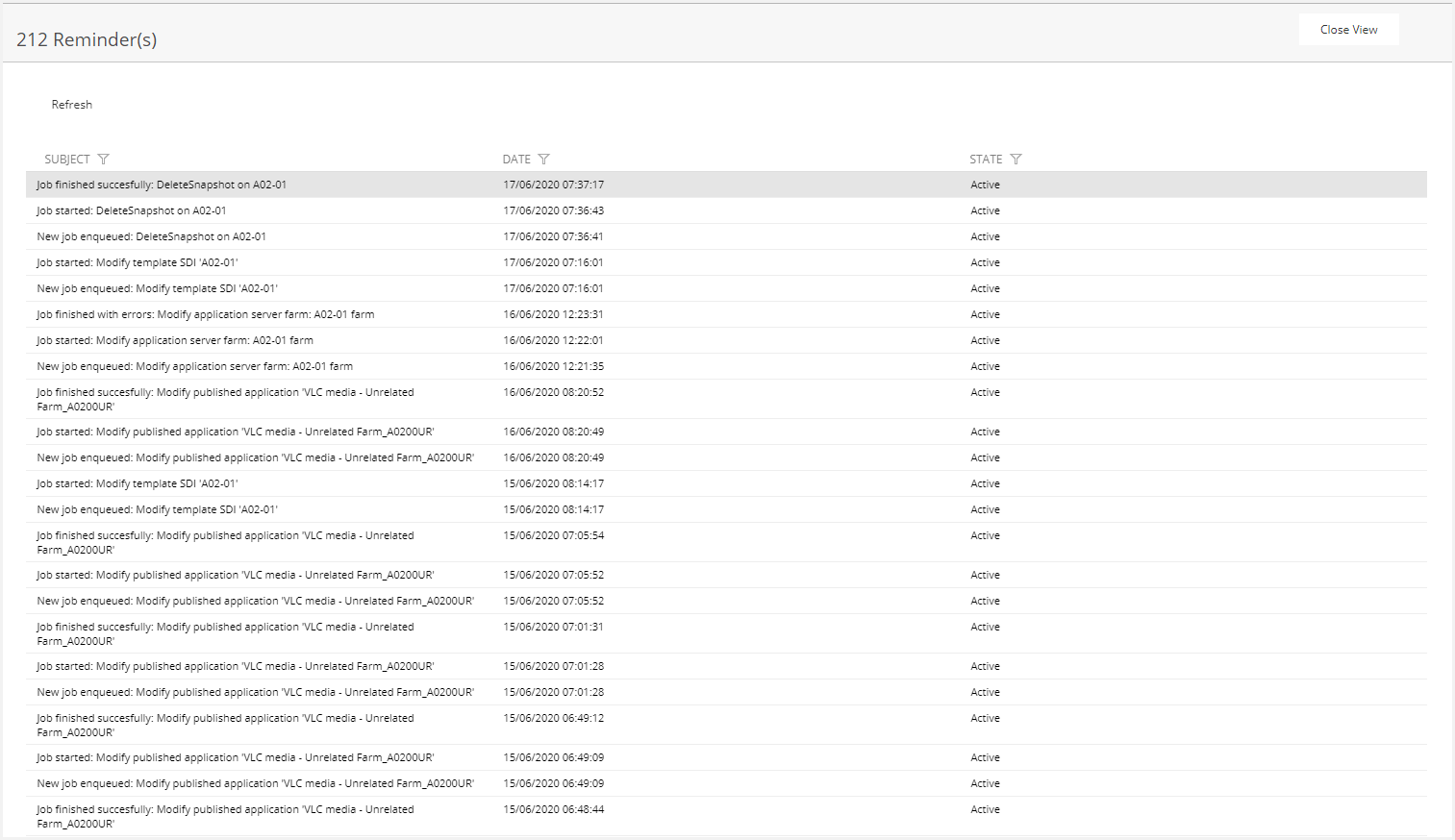
Clicking on the "Close View" button you close the window and archive all the pending notifications.
Roles
The roles by default can access to the jobs list and detail view except for the Tenant role. They have restricted visibility depending on the user's allowed tenants.
The flexxible|desktop WorkerStructure owner jobs are the only ones that cannot be canceled by Flexxible|SUITE users.