Introduction
When you start the deployment of Flexxible|SUITE SmartWorkspaces, the only VM running into the appliance is the control panel, this VM publishes the webpage used to enter the information, orchestrates the deployment and, when this ends, it is the VM used for the administration of both physical components and infrastructure servers, from here you can:
- View the status of appliance physical resources used
- View the health status of clustered storage
- View the virtual infrastructure servers resources consumption
- See if any component requires a restart after installing a Windows update
- Update the control panel
- Perform an orderly shutdown of the infrastructure
- And many more features
Once this VM is implemented, the IP 192.168.50.50 will remain assigned to it. To access it you must enter this address in your browser:
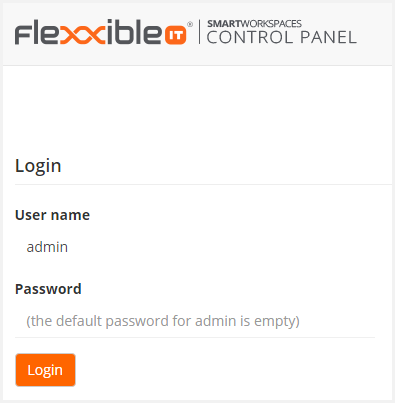
The password is the one you have set in the first step of the deployment. Enter it and click on login. Then, it will display the General section of the Control Panel.
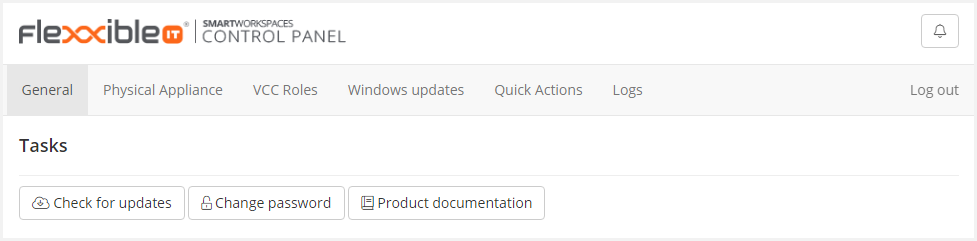
Next, it will describe each section.
General view
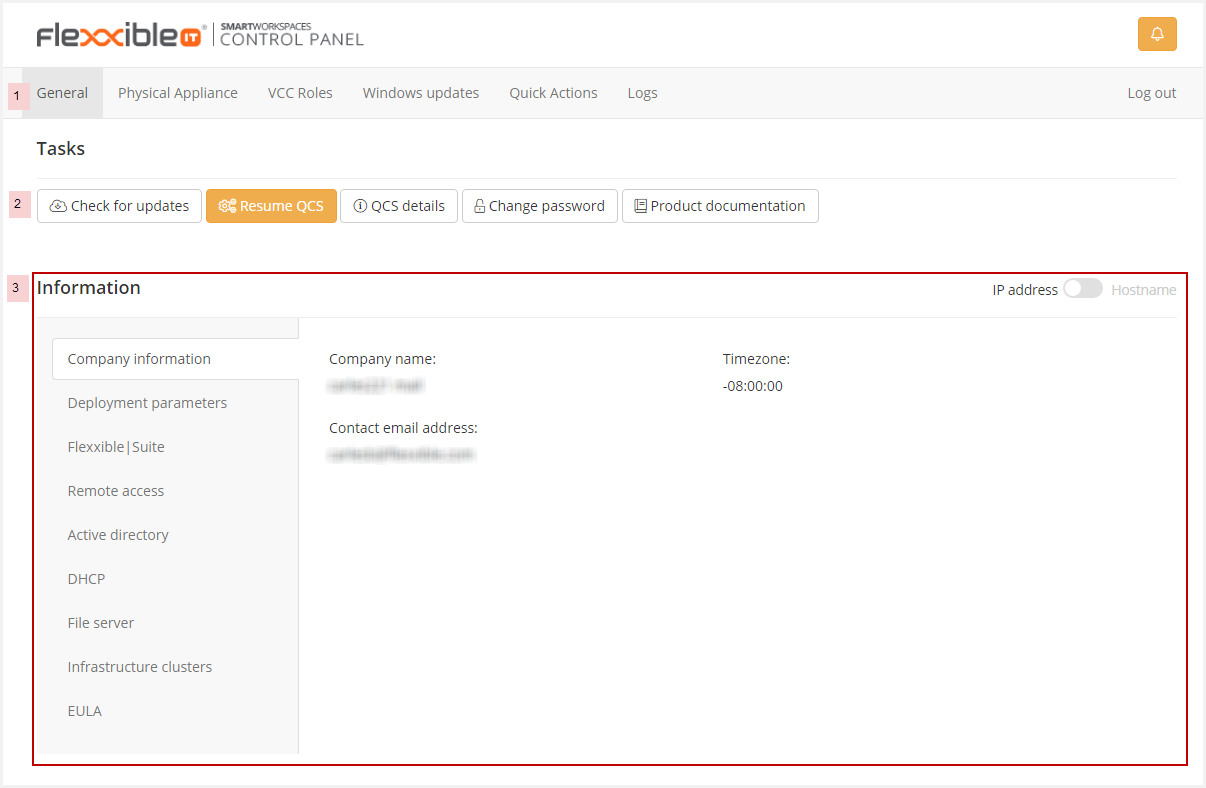
On the main page you will see:
- The Main Menu, composed by the different section tabs, which we will explore below. The "General" tab is displayed by default. Here you can find the sections "Tasks" and "Information".
- Tasks:
- Here you can search for new updates of our control panel (constantly we are adding new features and making this console more intuitive thanks to your feedback).
- Change the password to log into the control panel.
- Access to the product documentation.
- The "Information" section presents different areas of data, next each section will be described.
Company information
- Company name
- Contact email address
- Timezone
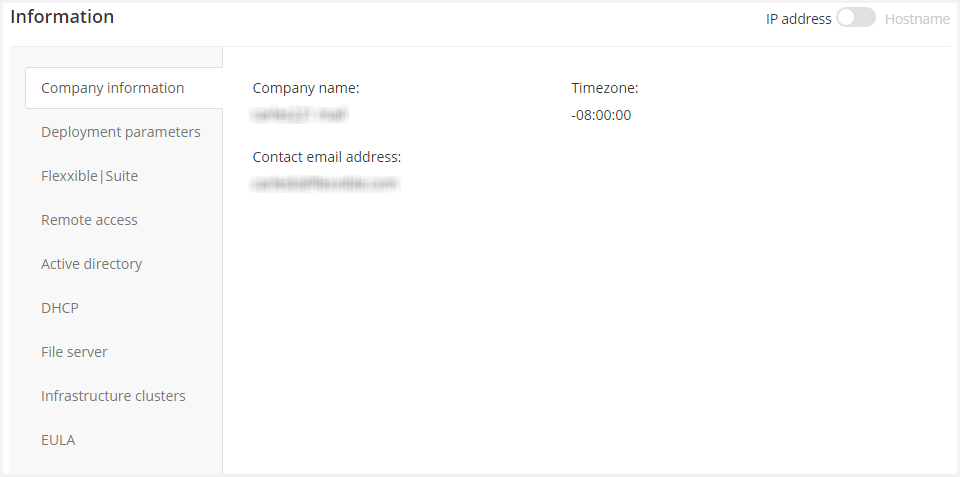
Deployment parameters
- Control Panel URL
- Deployment start (date and time)
- Deployment version
- Virtual Machine Manager Product Key (days and license type)
- Appliance Type (Physical or Virtual)
- Deployment mode
- Hypervisor type (Microsoft Hyper-V or VMWare)
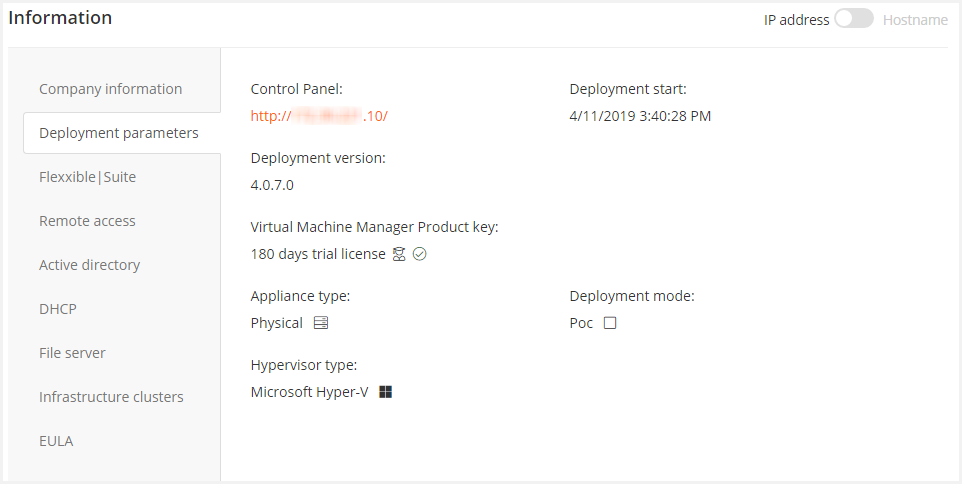
Flexxible|SUITE:
- URL
- User name
- Version
- Flexxible|SUITE Serial number
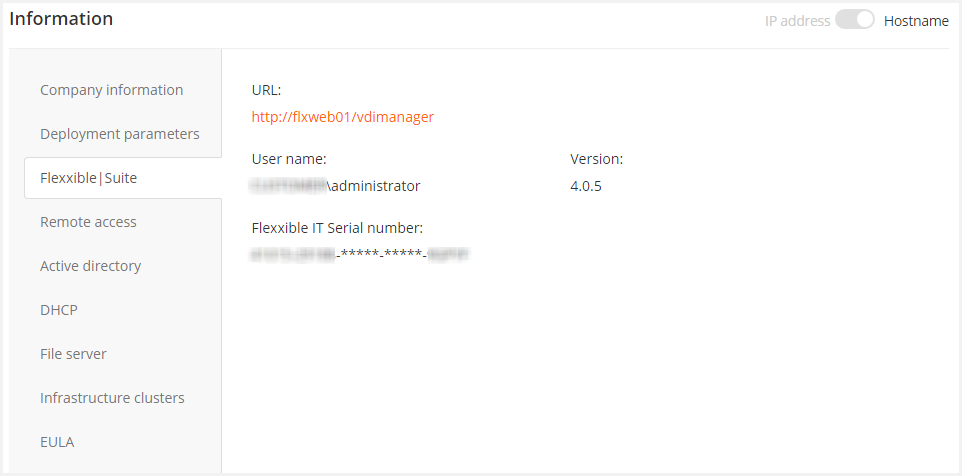
Remote access
- Internal access URL
- User name
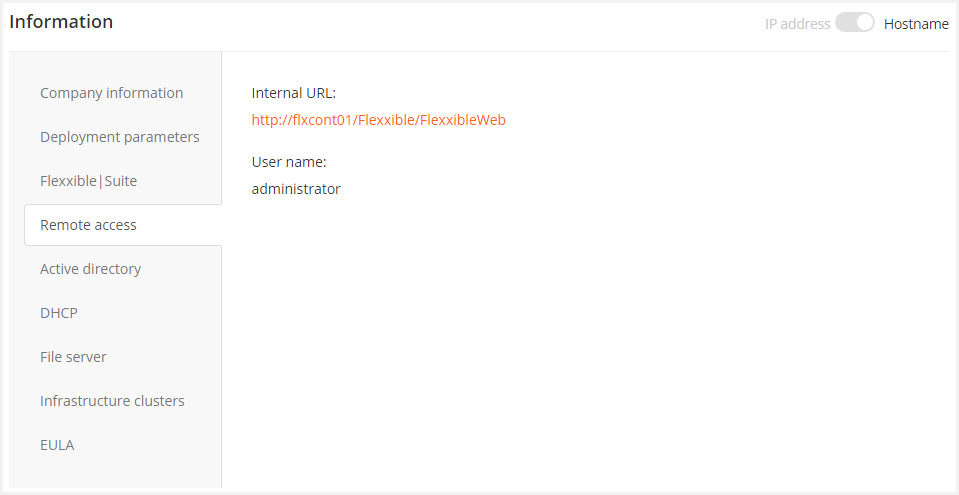
Active Directory
- Active Directory deployment type (Full, Mixed or Integrated)
-
Infrastructure Active directory
- Domain name
- NetBIOS name
- Base OU
- Primary address
- Secondary address
- Username
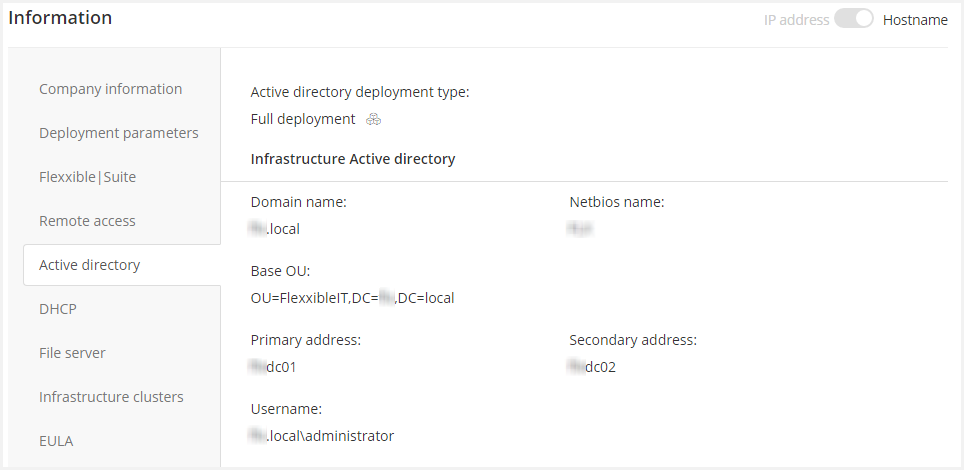
DHCP
- IP address range
- Subnet mask
- Gateway
- Primary DNS
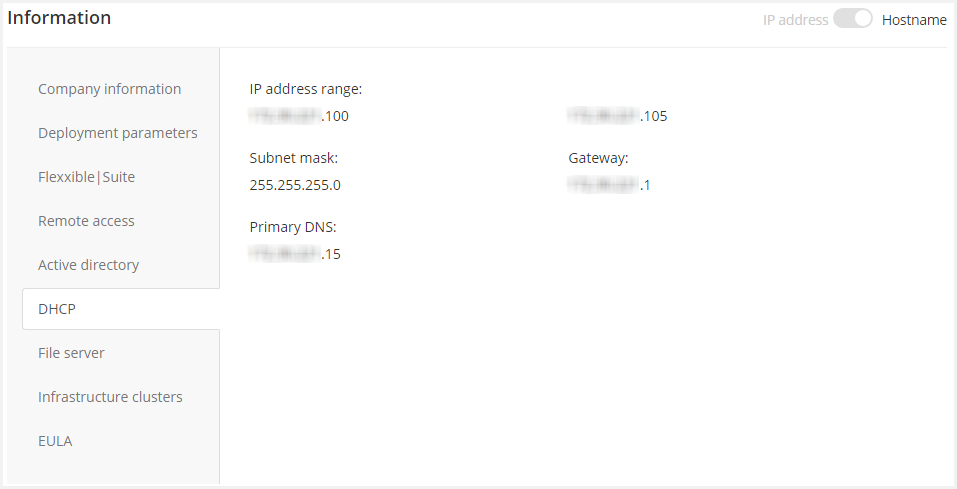
File server
- ISOs folder
- Users profile folder
- SQL backup folder
- User data folder
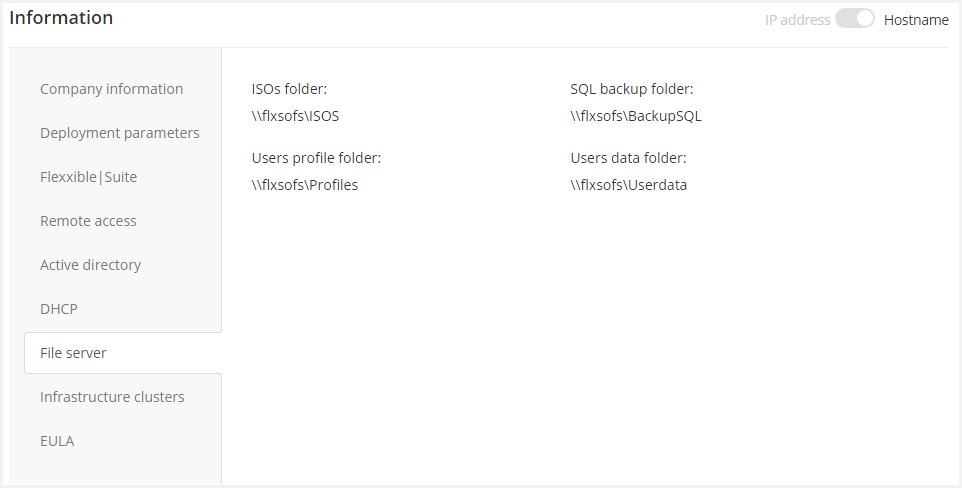
Infrastructure cluster
The hostname for each VM in the infrastructure.
- Hyper-V cluster
- Scale-out file server
- VMM cluster
- VMM role
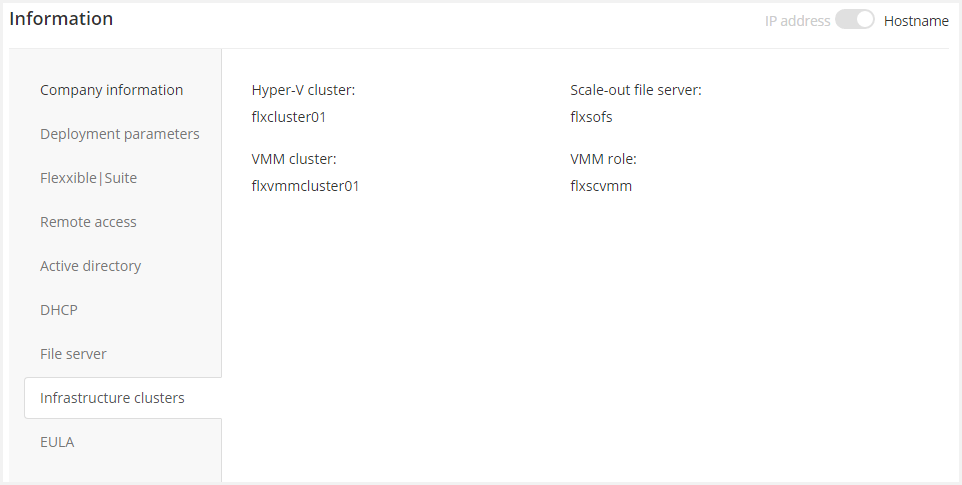
EULA
The End-user license agreement for each software.
- Flexxible IT
- Microsoft
- Citrix
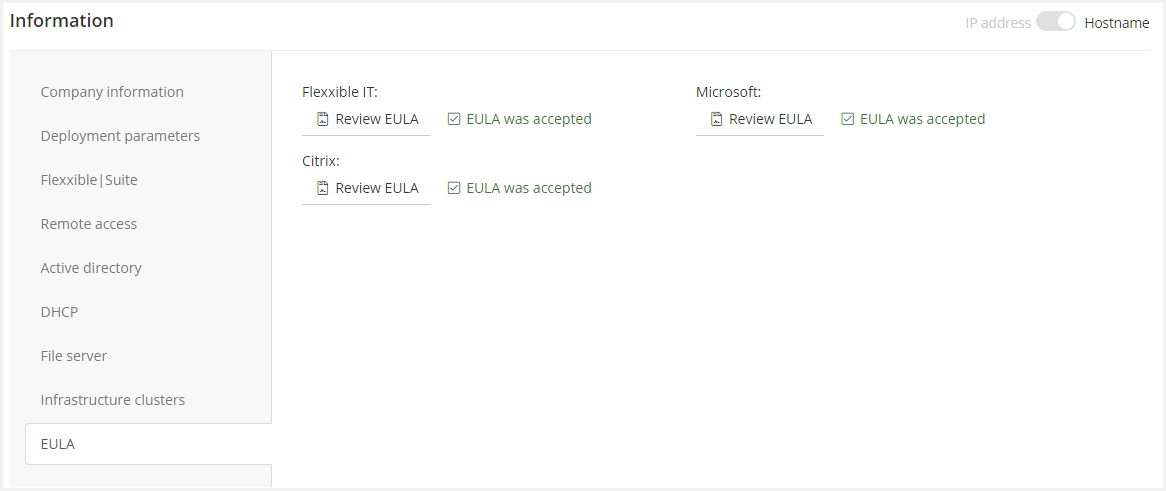
Physical Appliance tab
The Physical Appliance menu
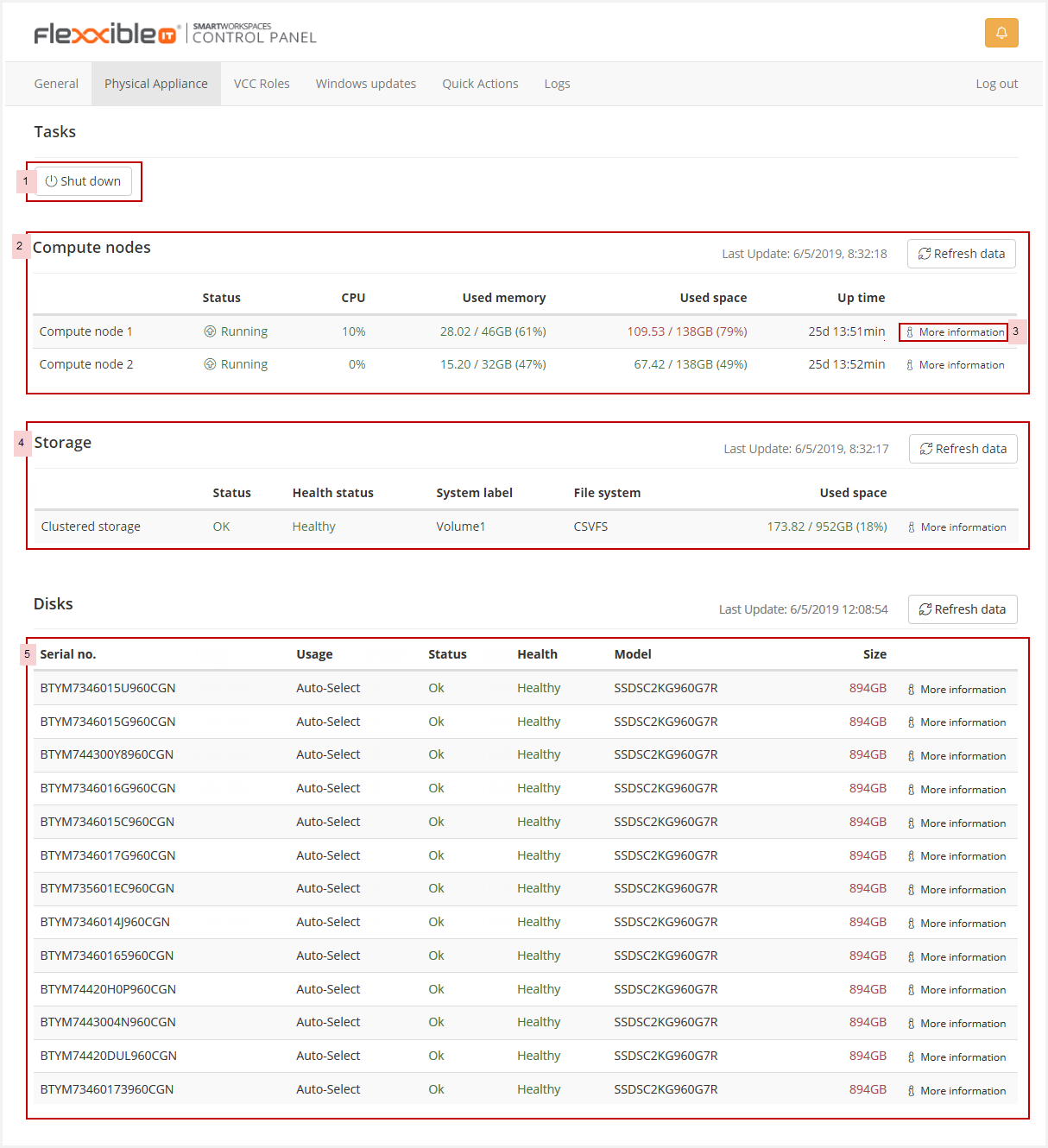
On the second tab, called Physical Appliance you will see:
- The "Shut Down" option will allow you to perform an orderly shutdown of all virtual and physical elements in the fastest and safest way.
- The state of physical nodes in terms of status, memory, CPU, local disk and uptime.

- You can also perform operations on these nodes such as restart, shut down, etc.
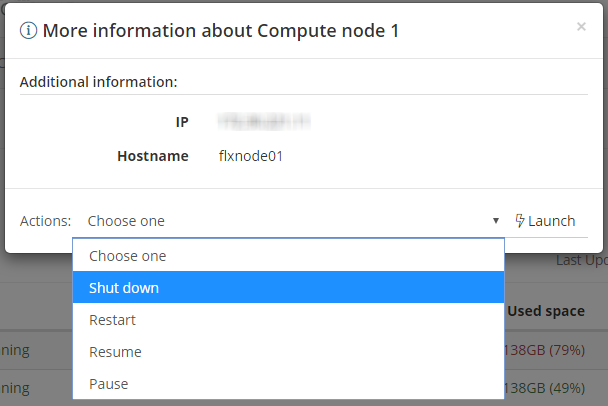
- In the Storage section, you will be able to see the state of health of the cluster storage, to verify the progress of reconstruction of a disk when it has failed, and to see the space used and available of that volume.
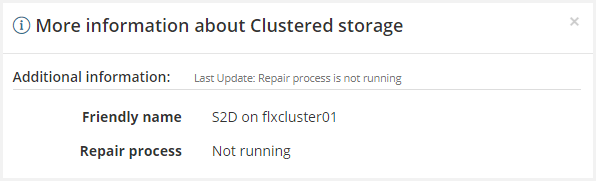 If the storage is not healthy, you can repair it.
If the storage is not healthy, you can repair it. Clicking on "Repair in progress" you can see the repair process progress.
Clicking on "Repair in progress" you can see the repair process progress.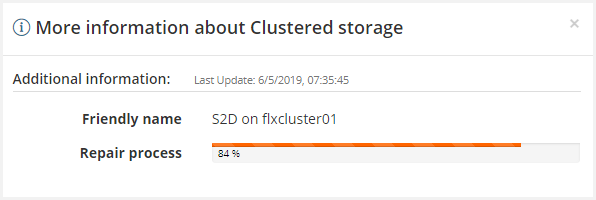
- The Disks in terms of serial, usage, status, health, model and size.
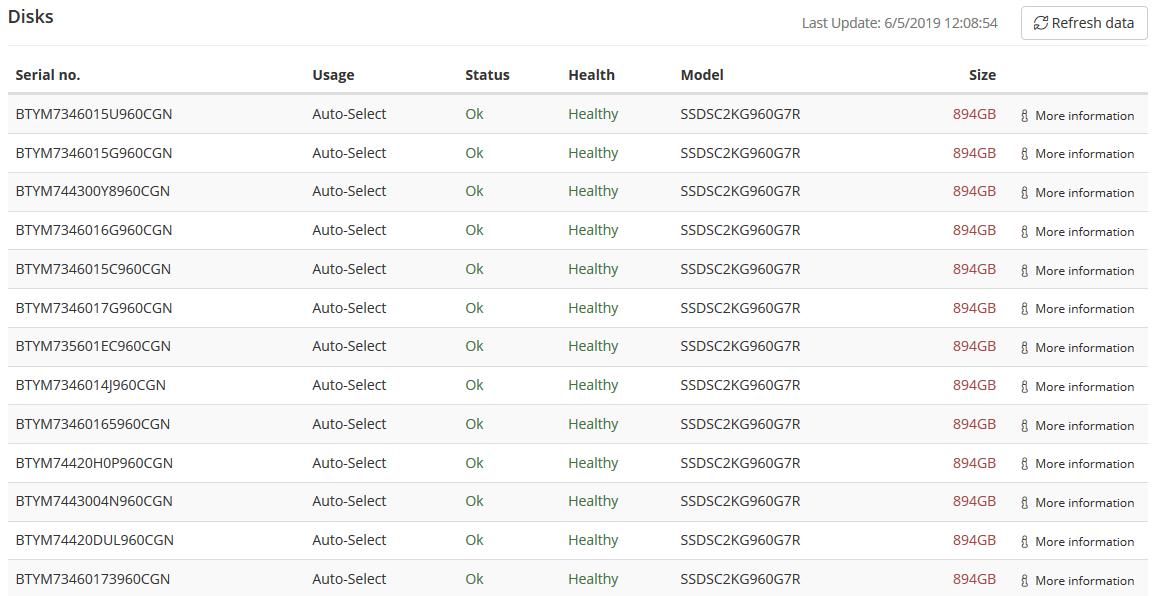
- More information about each Disk.
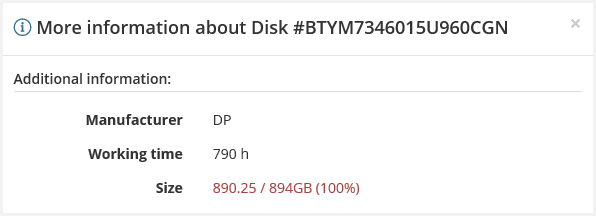
VCC Roles tab
This tab allows to find the information about the general status of the virtual servers into the infrastructure; information such as the server status, uptime, latest Windows update, any required server reboot due to an update, the list of installed updates that require a reboot, the launch restart or shutdown actions.
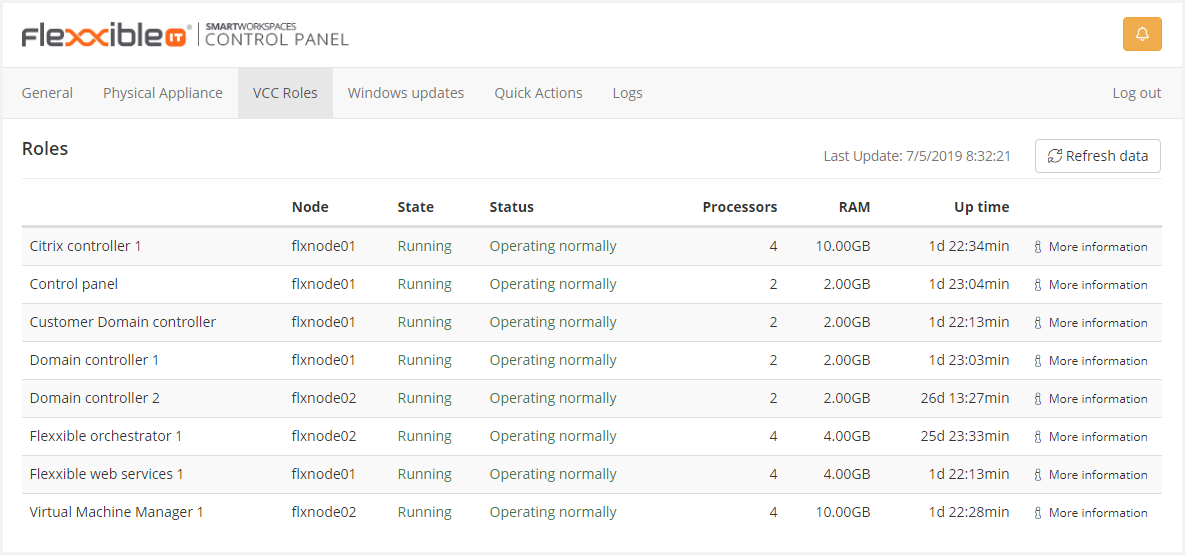
In the VCC Roles tab you may:
- Use the "actions". For each VCC role, you can perform the following:
- Start
- Restart
- Shut down
- Power off
- Save
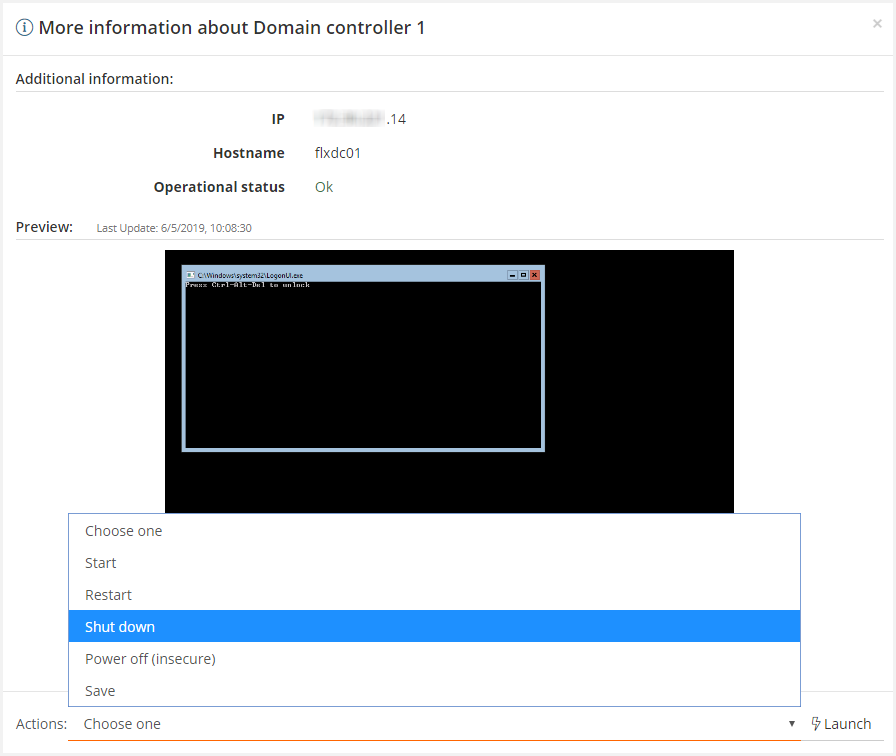
- Preview. This feature is only available for Hyper-V.
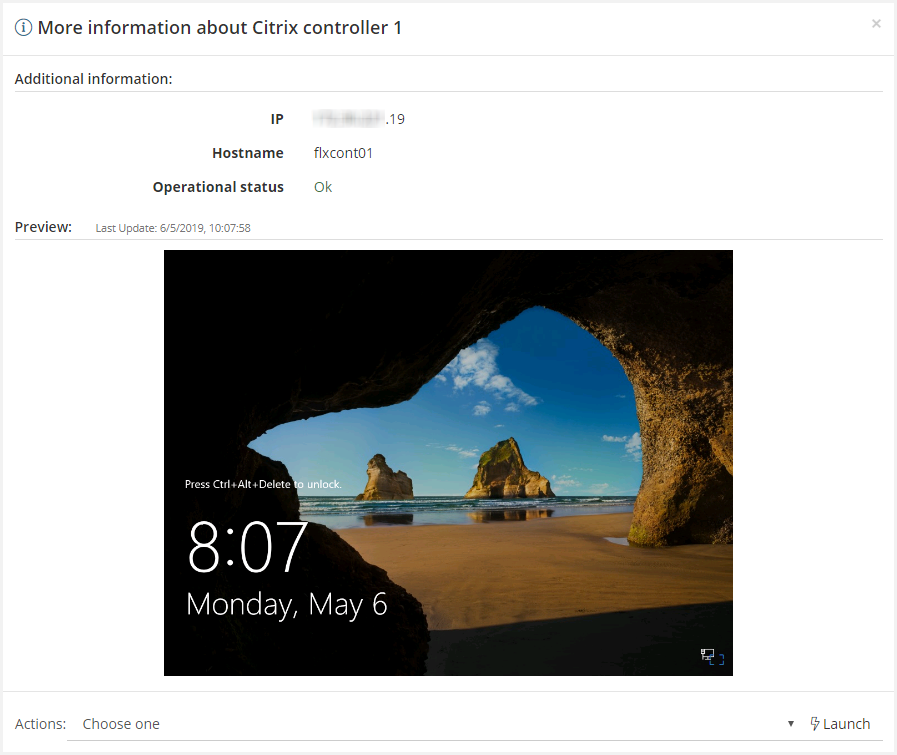
Windows Updates tab
This tab displays a summary of the status of Windows updates for each server.
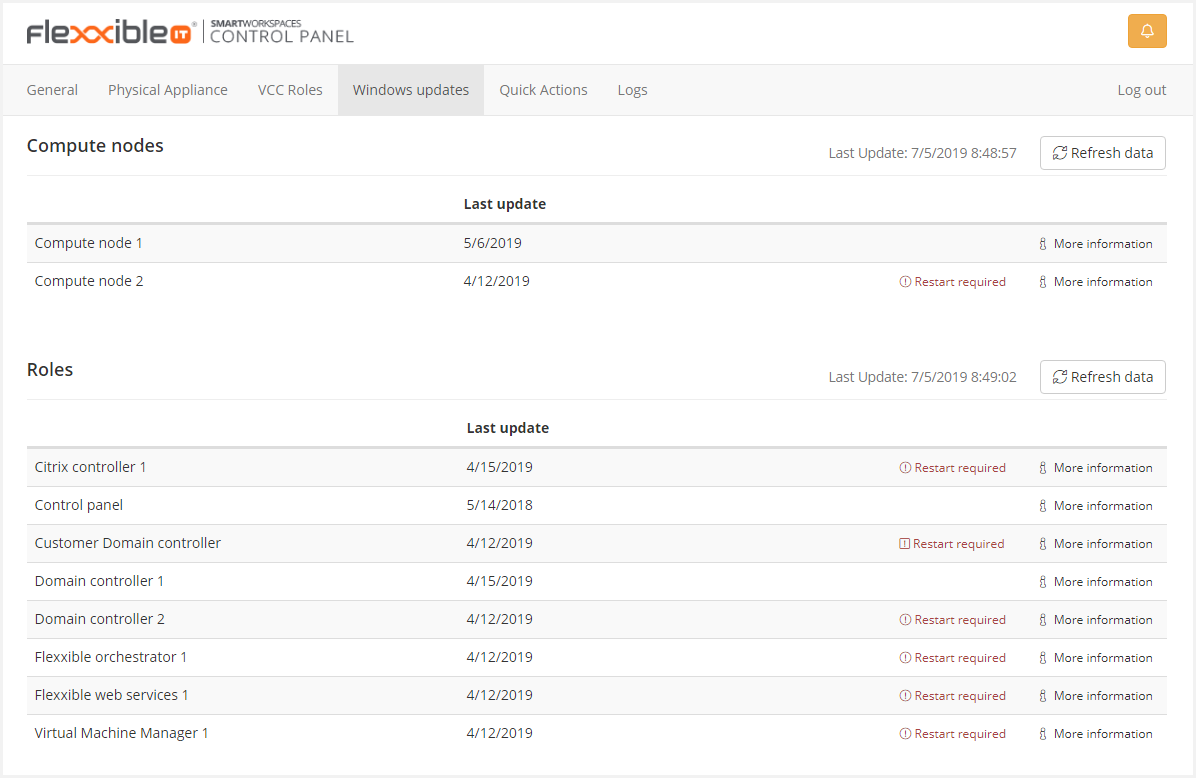
You can administrate the computer nodes of the appliance or the VCC roles.
When an installed update requires a restart,
- You can automatically restart the VM. Clicking on "restart required will display a confirmation.
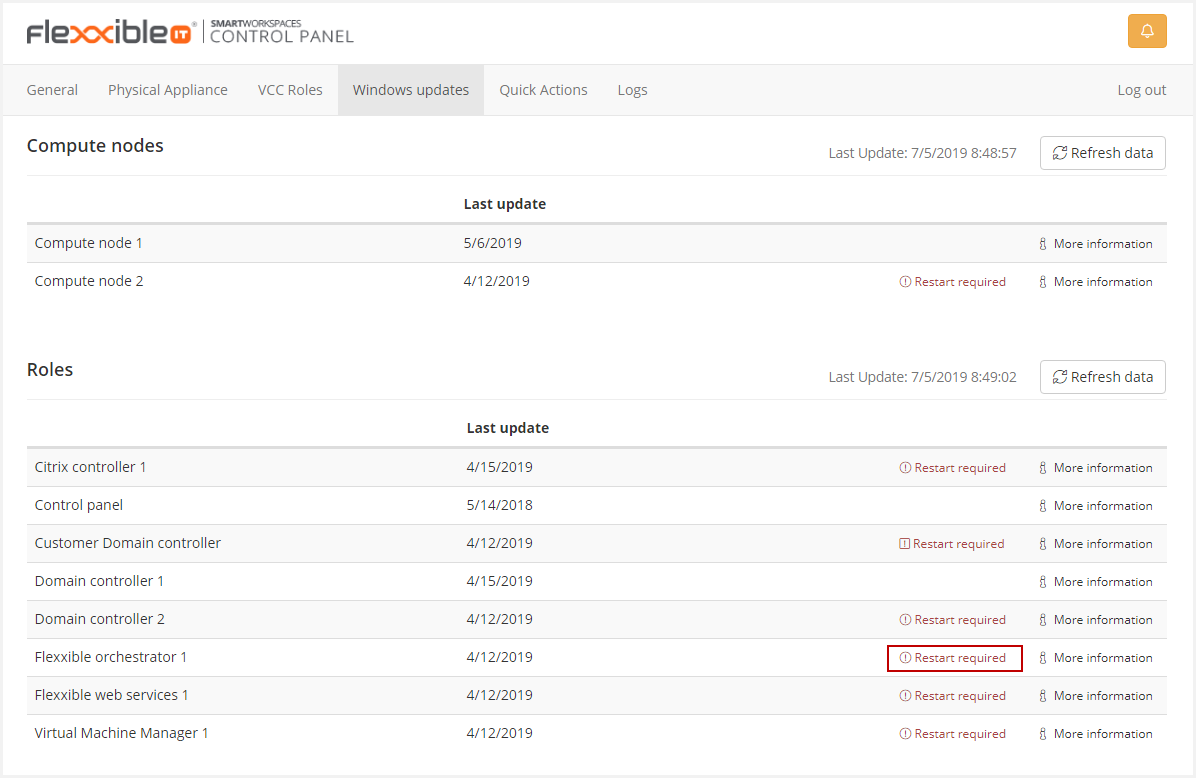 Then, you can confirm restart the VM.
Then, you can confirm restart the VM.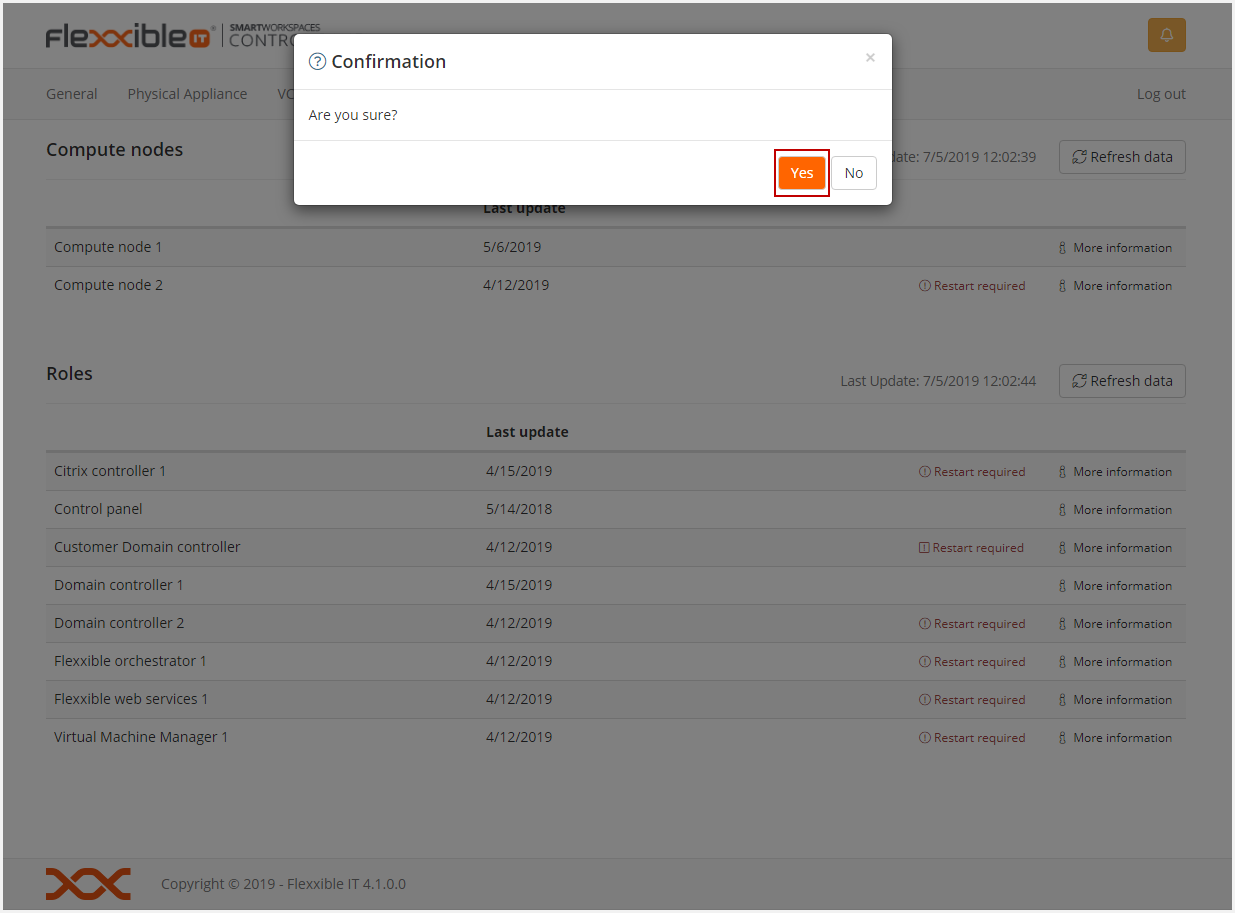
- You may see the list of installed updates by clicking on "More information".
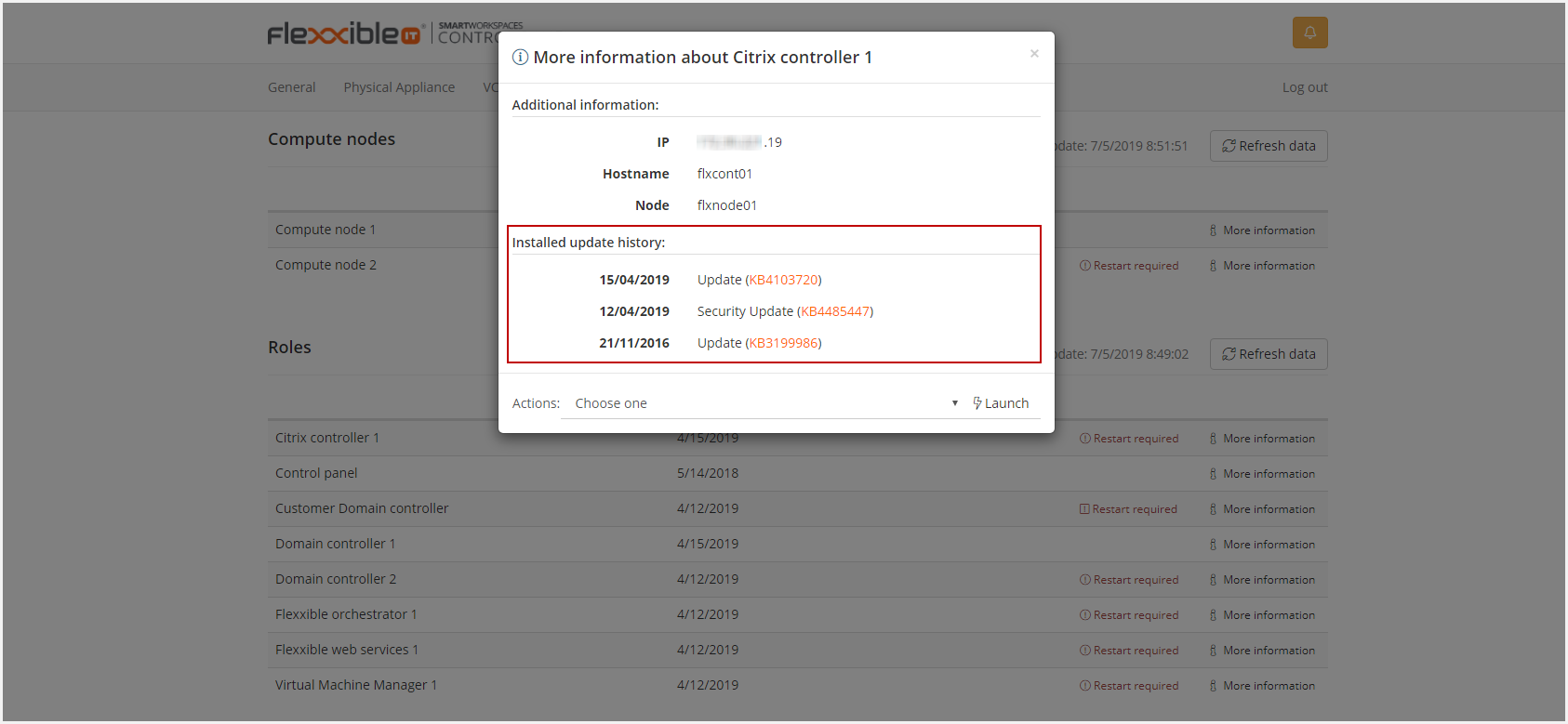 Selecting the action and clicking on "Launch" will perform the selected operation.
Selecting the action and clicking on "Launch" will perform the selected operation.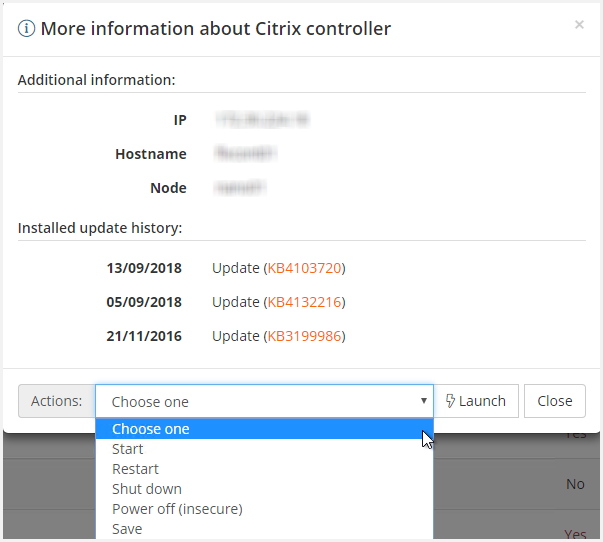
Quick Actions tab
In this section, you will find a series of operations that will help you to improve the user experience of our solution and to adapt it to your specific needs.
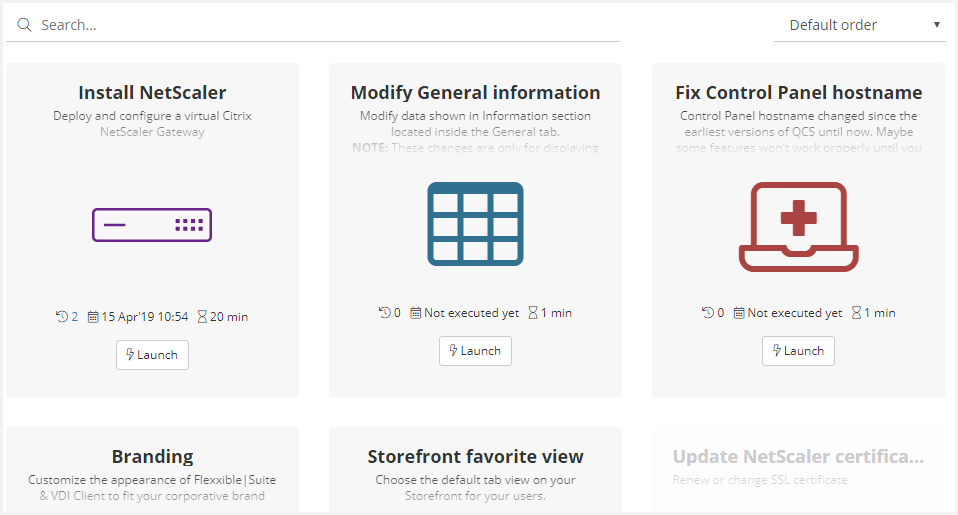
Please, refer to the Quick Actions section for examples.
Logs tab
In this section, you will find a record of all the operations carried out with both virtual and physical servers in the environment from the control panel.
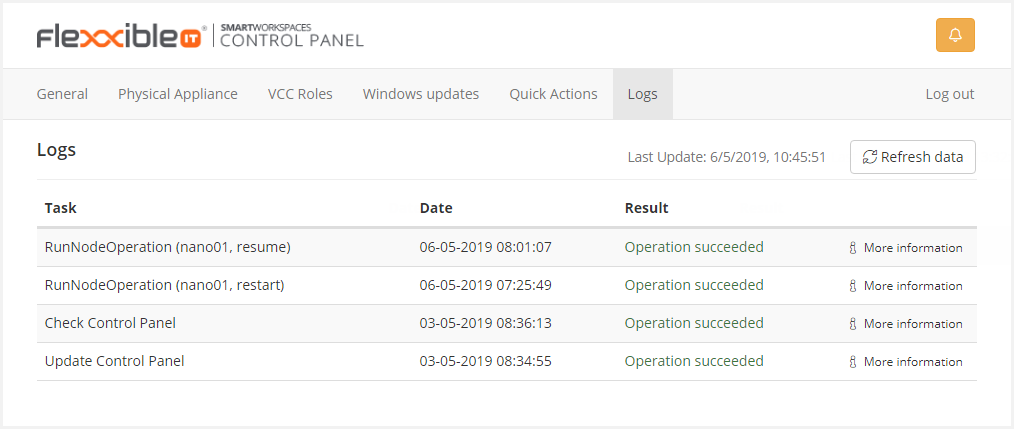
Show notifications
In the right top, you can see the notification bell icon.
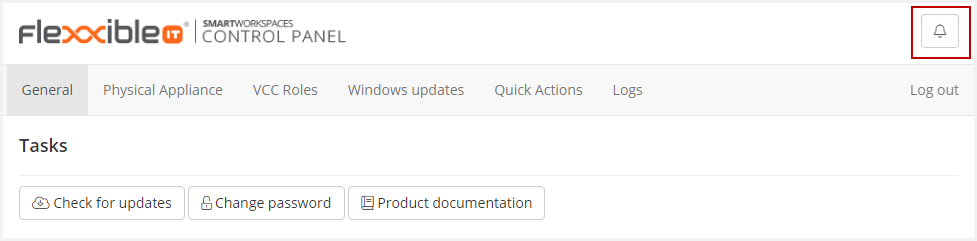
The bell is white when it has no notifications and changes color depending on the highest priority notification contained.
- Error - red: e.g. there are not machines, services or files in the infrastructure.
- Alert - orange: e.g. the deployment is not ended, validation errors...
- Information - blue: is usually because the information is being queried against the server and the operation is ongoing.
- Success complete - green: although most non-priority operations end up deleting the generated Informative notification.
Clicking on it will display the notification.

Log out
To log out from Control Panel, you must click on "Log out".

Automatically performs the action and shows the login form.