Introduction
Flexxible|SUITE is able to perform a scheduled restart of a set of selected desktops that are not restarted in more than a week.
This article describes how to configure the scheduled restart of the desktops and their configuration in Multitenant and Enterprise environments.
Activation
Before configuring the scheduled restart system, you must enable it. To do this, you must perform the following steps:
- In Flexxible|SUITE, please access the Settings section in the VDI Client category.
- Then, select the VDI Manager group in the settings list.
- Click in the EnableScheduledDesktopRestart parameter value to enable their edition.
- Set the parameter value to true.
- Click in the Save changes button.
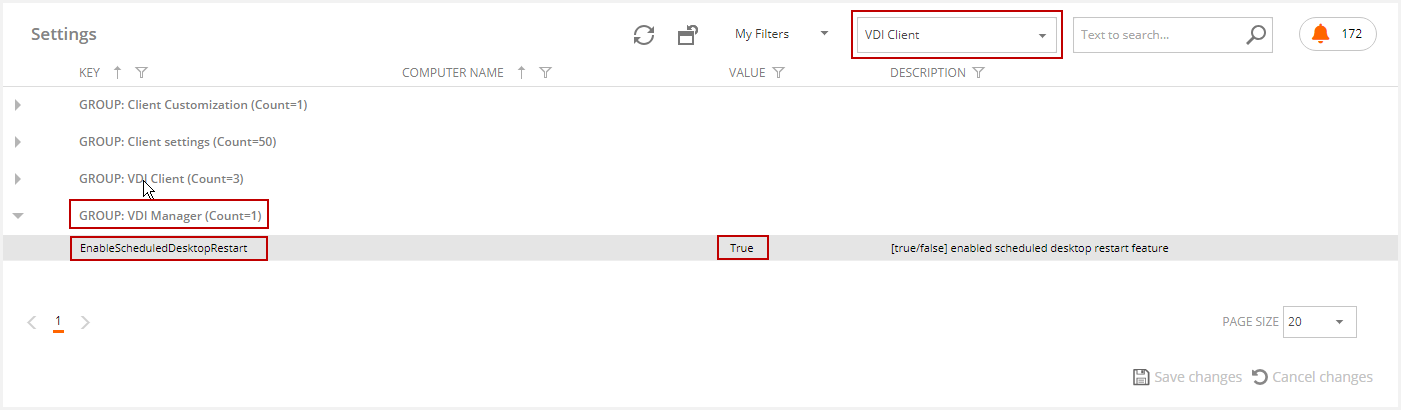
Set up
Based on the deployment type (Platinum Multitenant or Enterprise), Flexxible|SUITE provides different configuration levels.
From higher to lower priority, the precedence levels are as follows:
- Desktop level
- Tenant level
- Appliance level
- Global (parameter)
These levels will be further described in the next section
Desktop level
The possibility exists of configuring the day and time of restart for each desktop individually.
Single desktop settings
To set up the restarts for a single desktop, it is necessary to follow the following steps:
- Display the VDI Manager section of the menu in Flexxible|SUITE and click on the Desktops option.
- You can select the desired desktop and select execute operation > configure scheduled restart
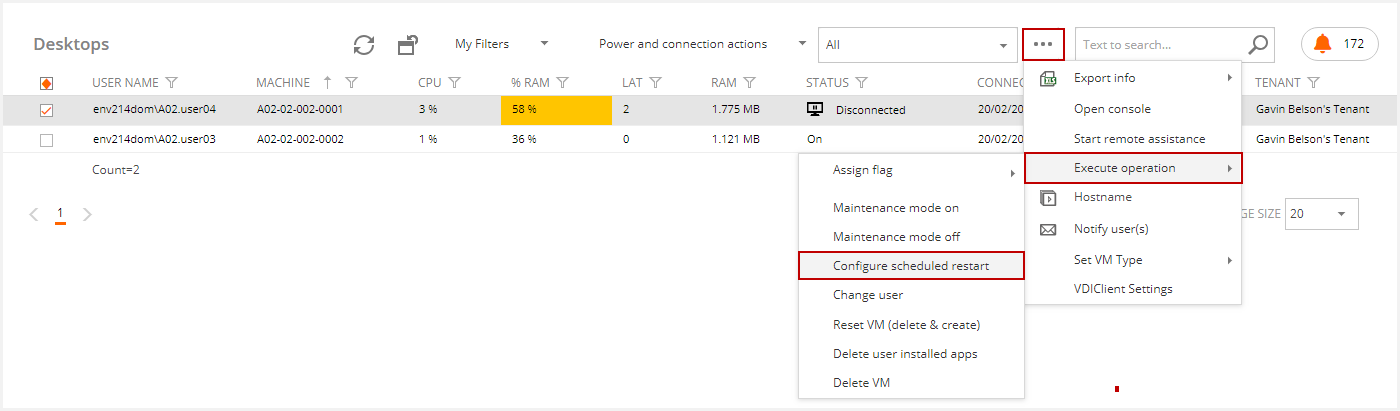
- or click in the desktop and access to execute operation > configure scheduled restart in the desktop detail

- Then, this will display the following confirmation message. You should confirm the operation by clicking in the Accept button.
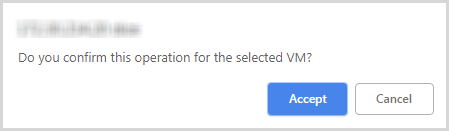
- Then, Flexxible|SUITE will show the Scheduled restart window. In Multitenant environments, in addition to modifying the configuration of the selected desktop, it is also possible to check the default configuration of the automatic reboots for the tenant to which it belongs.
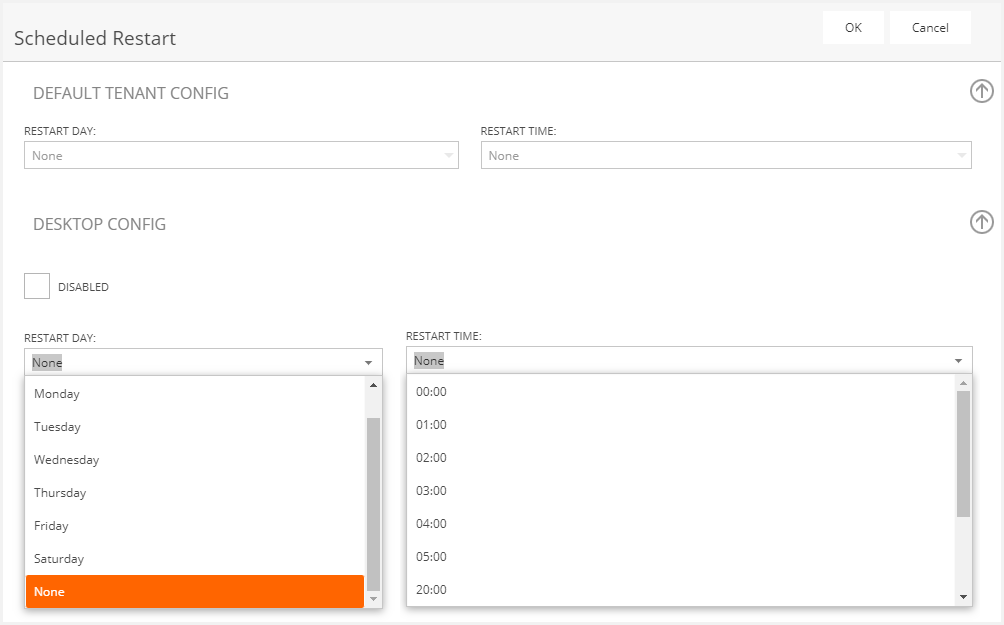
- To set up the automatic restart, you must select the day of the week that the desktop should be restarted. Then, you should select the restart time.
- Please click in the OK button to save the new settings. Please click in the OK button to save the new settings. The changes have been applied.
Multiple desktops setting
You can set up the restarts for multiple desktops through the following steps:
- Display the VDI Manager section of the menu in Flexxible|SUITE and click on the Desktops option.
- You can check the desired desktops using the first column and then you should select execute operation > configure scheduled restart
- At the top of the screen, display the Execute operation list and click on the option Configure scheduled restart. Please confirm the operation by clicking in the Accept button.
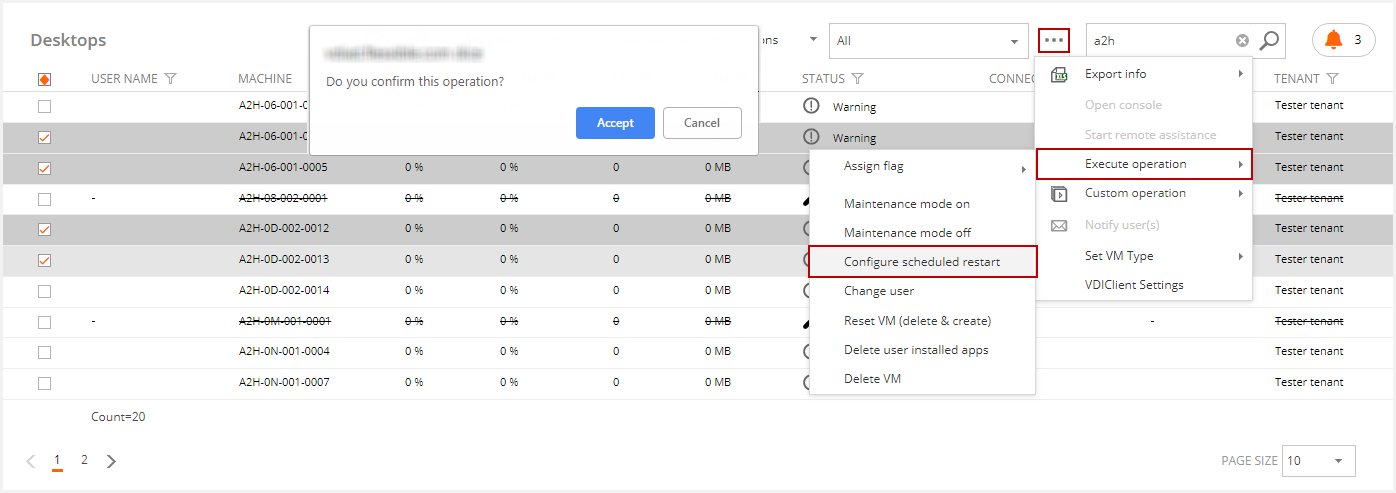
- Then, Flexxible|SUITE will show the Scheduled restart window. In Multitenant environments, in addition to modifying the configuration of the selected desktops, it is also possible to check the default configuration of the automatic reboots for the tenant to which it belongs.
- To set up the automatic restart, select the day of the week that the desktops should be restarted. Then, you should select the restart time.
- Finally, please click in the OK button to save the new settings.
Exclude a desktop from automatic restarts
Flexxible|SUITE also offers the possibility to exclude desktops from the automatic reboot system. This requires the following steps:
- Display the VDI Manager section of the menu in Flexxible|SUITE and click on the Desktops option.
- You can select the desired desktop (or desktops) and select execute operation > configure scheduled restart
- Then, this will display a confirmation message. Please click in the Accept button.
- In the Scheduled restart window, check the Disabled check box.
- You should click in the OK button to save the changes.
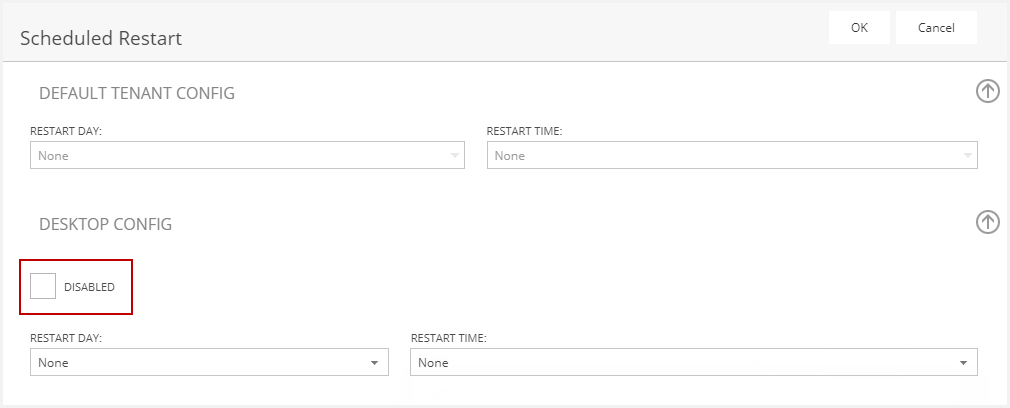
Tenant level
This level is only available for Multitenant Deployments.
In Multitenant environments is recommended to customize the scheduled restart for each tenant.
- Display the Tenants Manager in the menu and select the Tenants section
- In the Tenants list, you should select the tenant to configure.
- In the tenant view, select the Desktop Restart Info tab where you can choose the restart day and time.
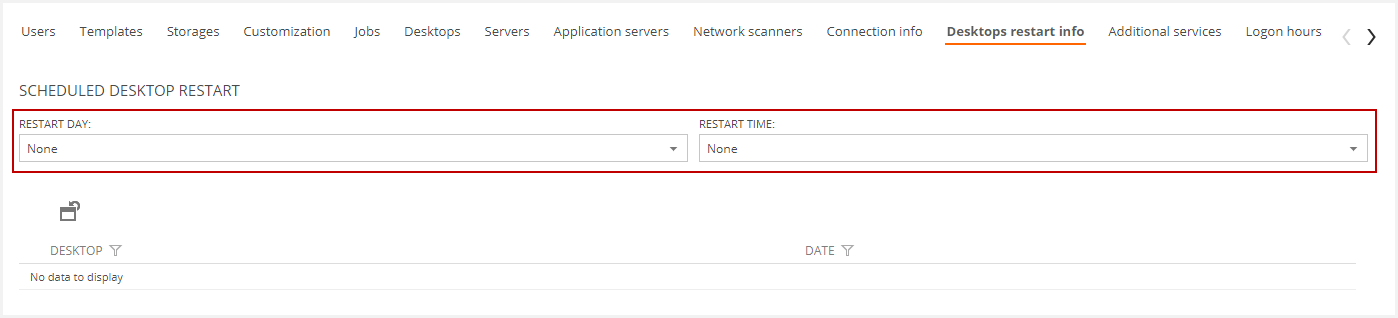
- Save the tenant to apply all the changes.
Appliance Level
The recommended configuration for big deployments is to set different restart dates for each appliance, so all the desktops in the appliance will be restarted in a specific date and time.
Please undertake the following steps:
- Display the Scalable System in the menu and select the VDI appliances section.
- Select the appliance in the appliance list
- In the appliance detail, select the Schedule Desktop Restart tab where you can choose the restart day and time.
- Finally, you must save the VDI Appliance to apply all the changes.
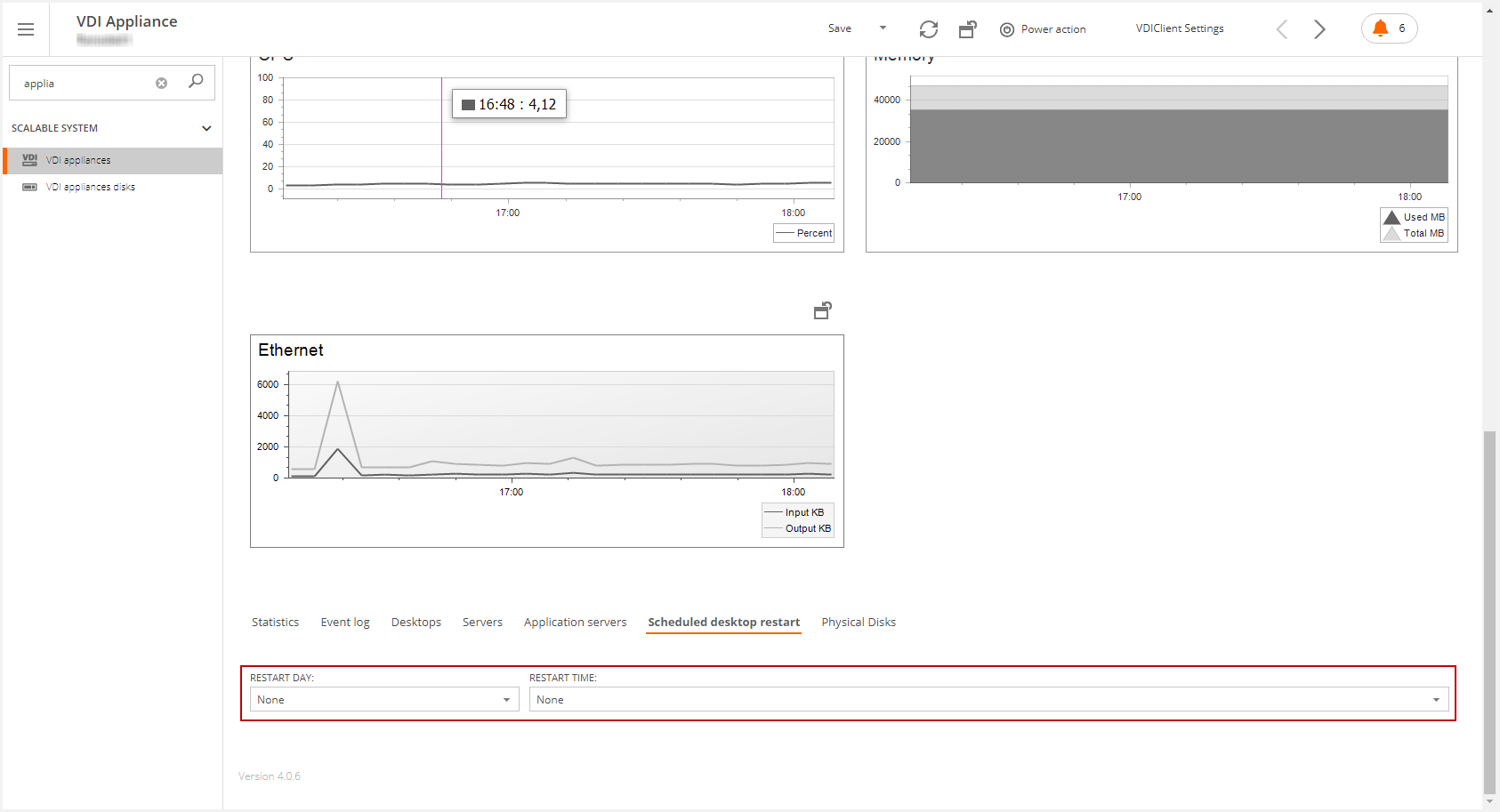
Global level setup (settings)
Flexxible|SUITE allows to set up the desktop restarts on the environment at the setting level.
The Scheduled desktop restart settings in the Client Customization setting group will allows you to set up the desired restart day and time.
The pattern to specify this setting is the following: DayInWeek HH:mm. For example, to set up the restart on Fridays at 11:00 PM, you should specify "Friday 23:00".
A word of warning in big deployments: some reboots could take longer than expected due to a large number of simultaneous reboots.
The settings are the following:
- EnableScheduledDesktopRestart: [true/false] enabled scheduled desktop restart feature.
-
Scheduled desktop restart: day and time. Use the pattern DayInWeek HH:mm.
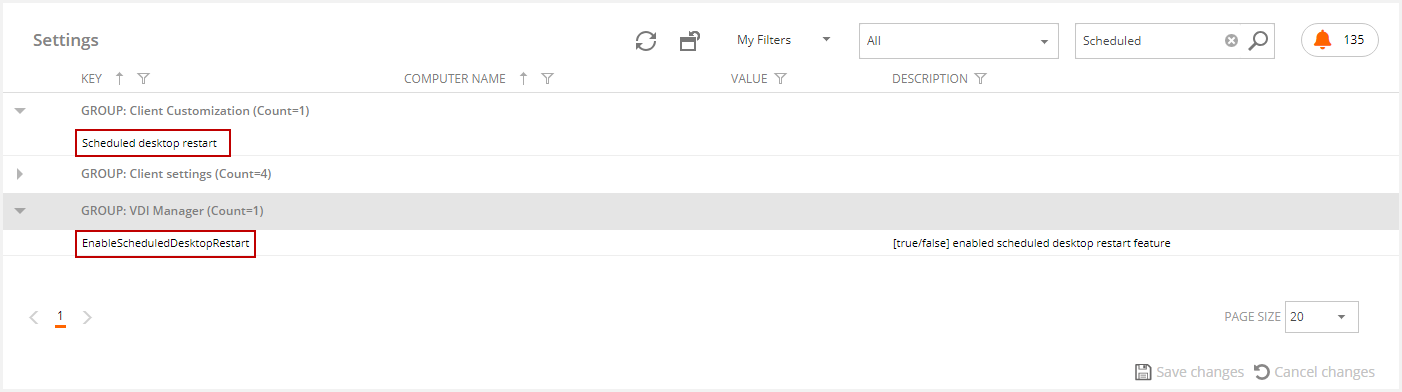
How it works
Flexxible|SUITE continuosly monitor configured desktops. It searches for active desktops that have a scheduled restart for the next 24 hours and no less than 6 days which have not been yet restarted. Then, it sends a notification to those desktops to notify the user of the date and time their desktop restart is due to be scheduled. The desktop user must accept the notification to apply the restart.
User notifications
The automatic restart system only reboots the desktops if the user has explicitly accepted any of the reboot warnings that it has received.
In the scenario that a desktop has a scheduled restart in the following 24 hours, the following message will be displayed to the user after the log in:
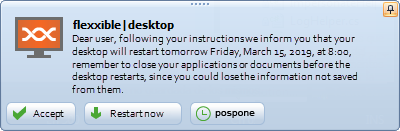
Dear user, following your instructions we inform you that your desktop will restart tomorrow Friday, March 15, 2019, at 8:00, remember to close your applications or documents before the desktop restarts, since you could lose the information not saved from them.
This message will remain visible until the user has selected one of the available options:
- Accept: This accepts the restart notification. The desktop will be restarted at the date and time indicated in the warning message.
- Restart now: The desktop will restart immediately. This action supposes the cancellation of the automatic restart that was programmed.
- Postpone: Allows you to postpone the automatic restart for 1 day. Therefore, 24 hours before the new restart time, the warning message will be shown again to the user, who will have the 3 options described here again available.
You can customize the message related to modifying the following settings:
- RestartMessage: Message showed to the user with the scheduled restart info.
- LastWarningMessage: Message showed to the user 5 minutes before the scheduled restart.
- EN-RestartMessage: Message showed to the user with the scheduled restart info (English).
- EN-LastWarningMessage: Message showed to the user 5 minutes before the scheduled restart (English).
- EN-RestartMessage: Message showed to the user with the scheduled restart info (Spanish).
- EN-LastWarningMessage: Message showed to the user 5 minutes before the scheduled restart (Spanish).