Intro
This article aims to explain how to upgrade a VDI or SDI virtual machine to the latest version of its template.
Steps
Once you're done editing a template, keep in mind to log out and change its status to "Ready for deploy":
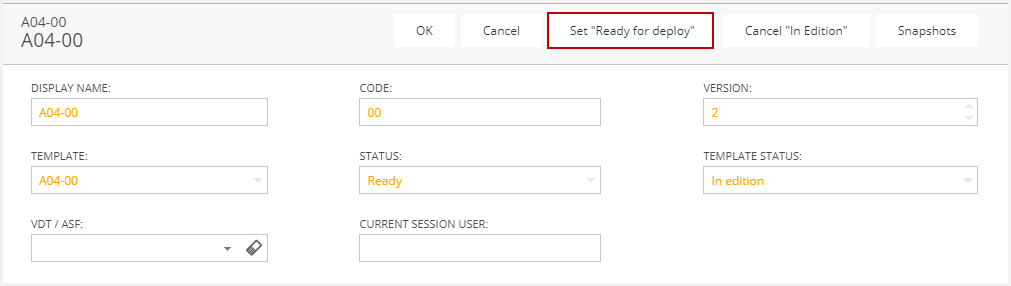
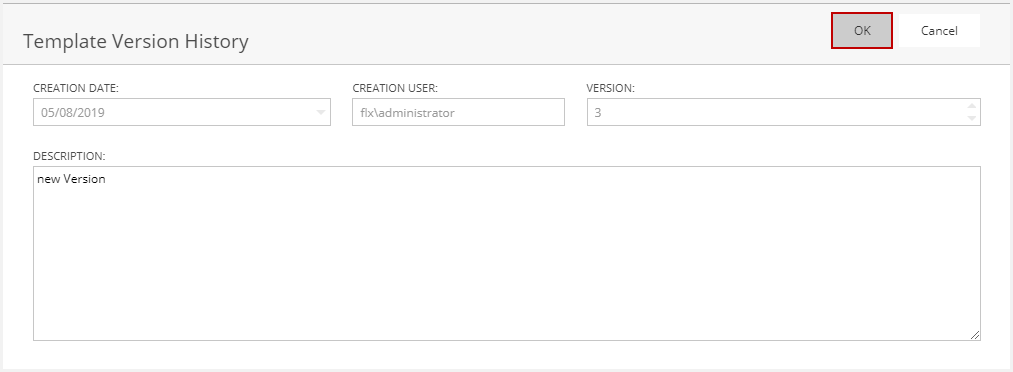
This action will create a new job, which after approximately two minutes will shut down the virtual machine and take a snapshot of it. Please, wait for it to be completed:
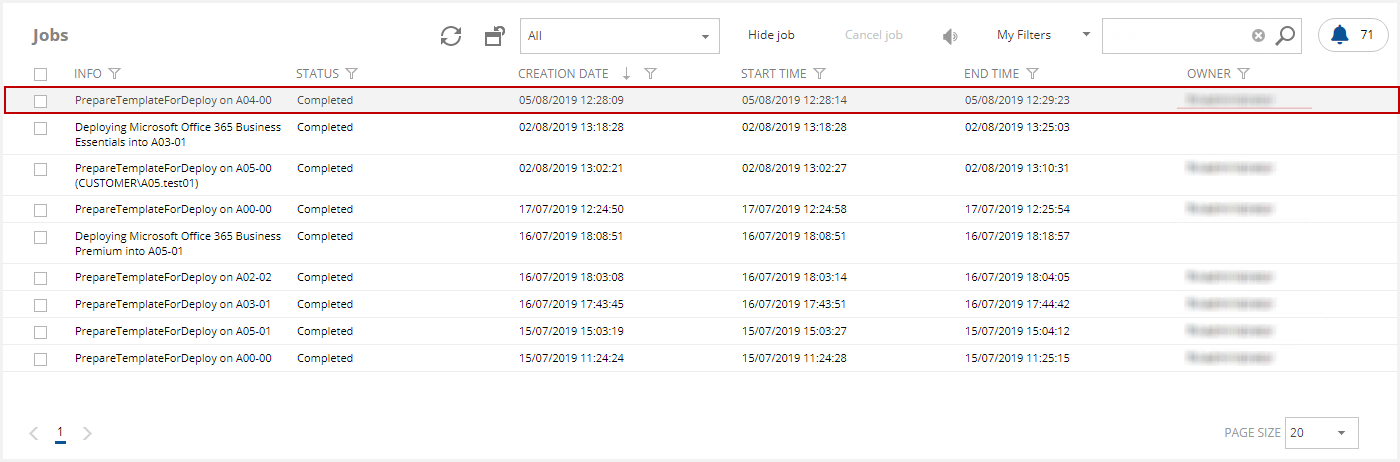
Now the template should be in "Ready for deploy" status:
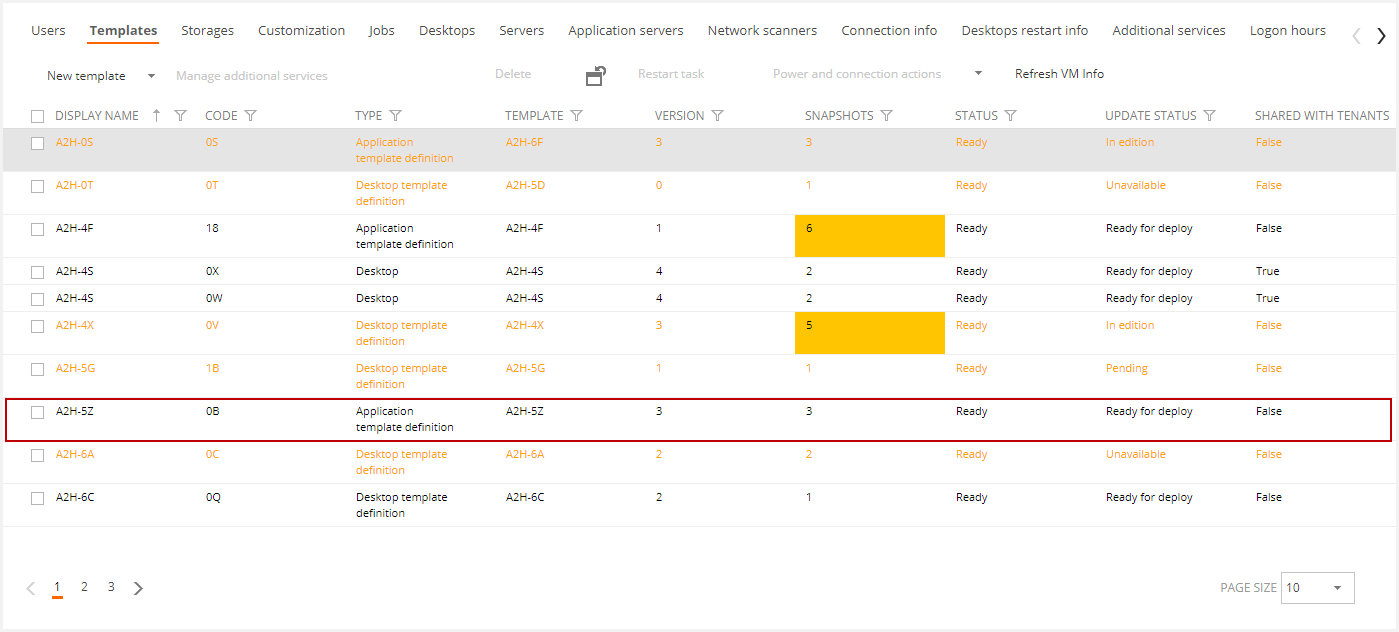
Upgrade to latest
This feature allows updating the outdated VMs to the template last version.
You should upgrade at least one desktop to validate that the changes applied to the template work well in production. To do so, in the desktop view of the tenant (or My Company) you will see the elements that are not updated (Outdated), select one and run the upgrade:

The process will ask you to confirm or schedule the operation. Once you click Ok, please remember to save the tenant, VDT or ASF to apply the change.

After a couple of minutes you will see a job in the queue:
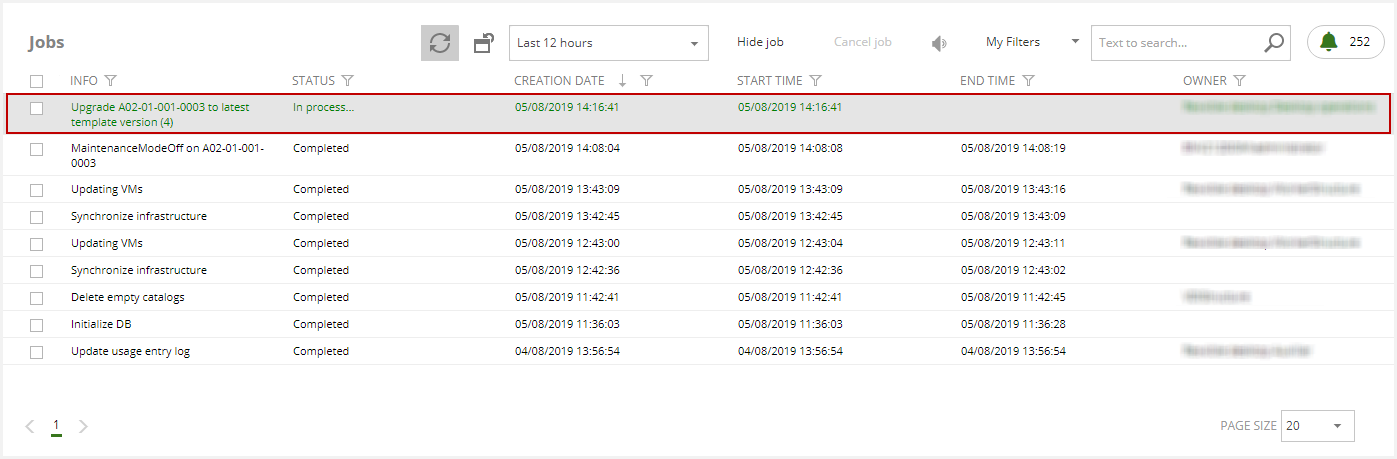
After updating the virtual desktop template, VDI Manager allows you to update only one element the first time. This is for security and efficiency reasons: you can validate this upgrade and if you need a downgrade it will only be done on a desktop.
If you update an application server farm, the SDIs and Apps could be updated at the same time.
Keep in mind that the first updated element takes longer than the rest, this is because in the first element upgrade is when the new base disk is created, once the first one is updated, you should check that everything works correctly in the session and if so, proceed to update the rest of desktops.
If you select more than one item, you can see the following message:
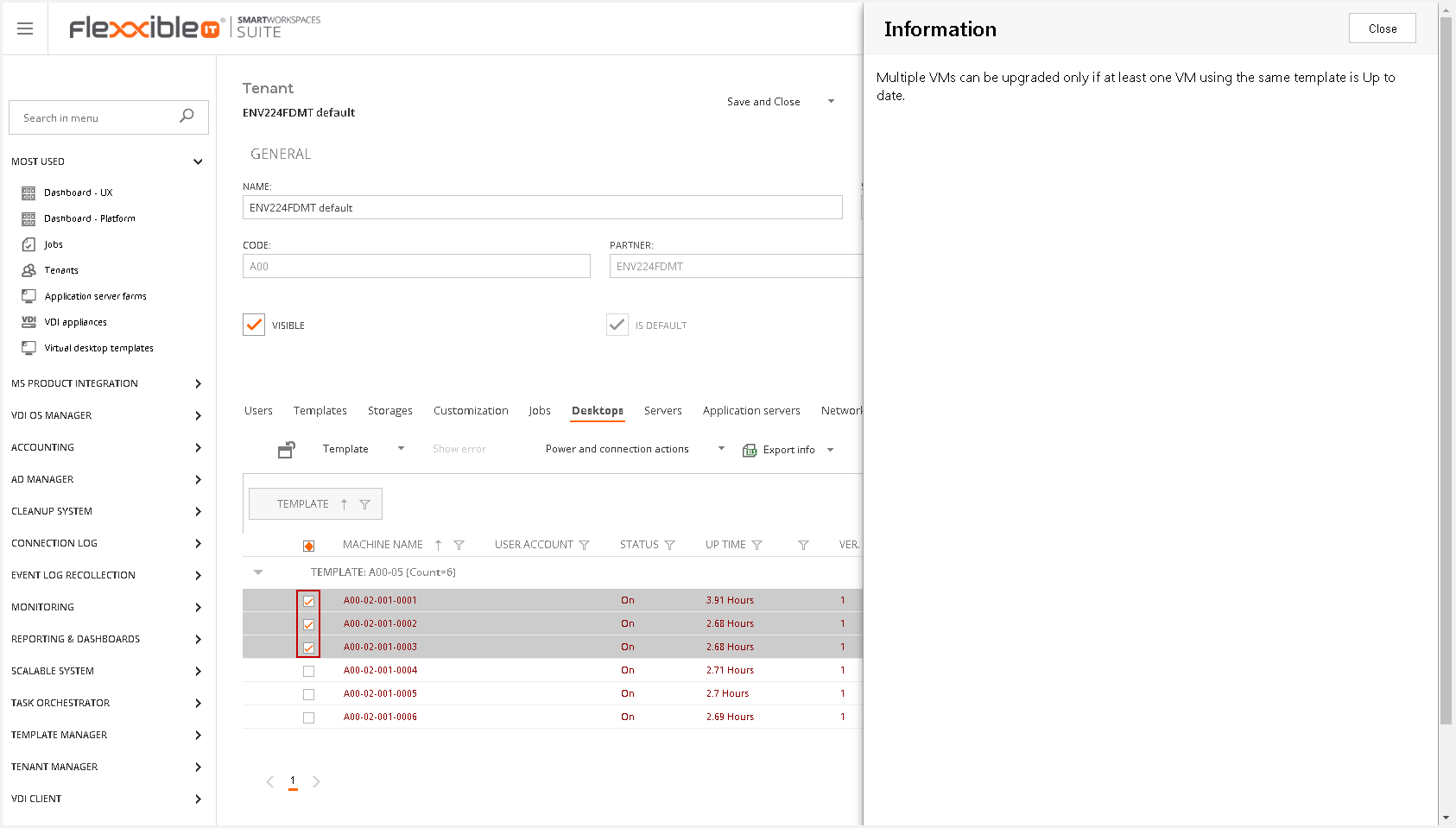
Additionally, upgrade and downgrade processes can be scheduled to be performed unattended at a selected moment in the future. When you select any desktop and the corresponding option, it will display a modal window, at this point you can change the scheduled date and time of execution.

If you change the scheduled date, it will change the template status to upgrade scheduled.
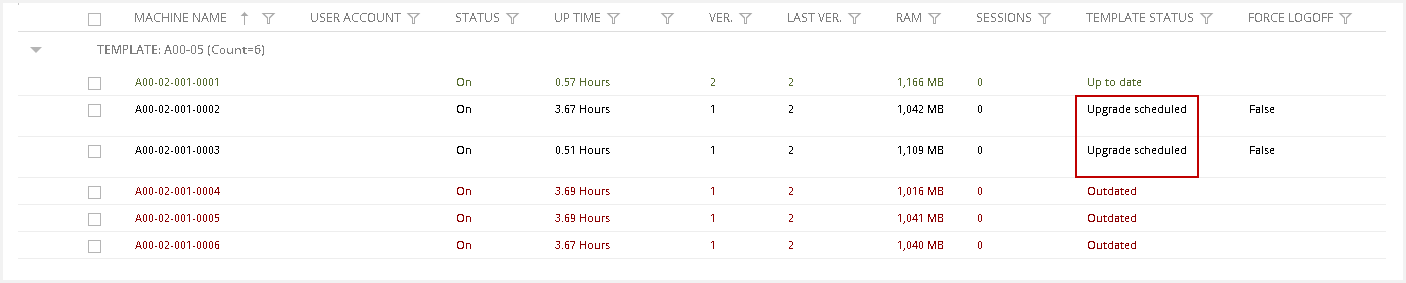
Downgrade to previous
This action allows updating the already up-to-date desktops to the template previous version.
You should downgrade at least one desktop to validate that the changes applied to the template work well in production. To do so, in the desktop view of the tenant (or My Company) you will see the elements that are already updated ("Up to date"), select one and run the downgrading:

The user will be prompted for confirmation here as well as in the update option and to schedule this operation. Once you click Ok, please remember to save the tenant, VDT or ASF to apply the change.
At this point, the process workflow generates a new job, as in the update process, which actually manages the downgrading the same way.
The downgrade option offers the same features as the upgrade does and the same conditions are mandatory to fulfill.
Un-schedule upgrade/downgrade
If needed, you can revert the schedule by selecting the elements (VDI or App Servers) and use the un-schedule upgrade/downgrade option. Automatically this will return the element to its previous state.

When the operation has been scheduled, an automatic job will be executed at the programmed date and time, and process the upgrade/downgrade as usual.
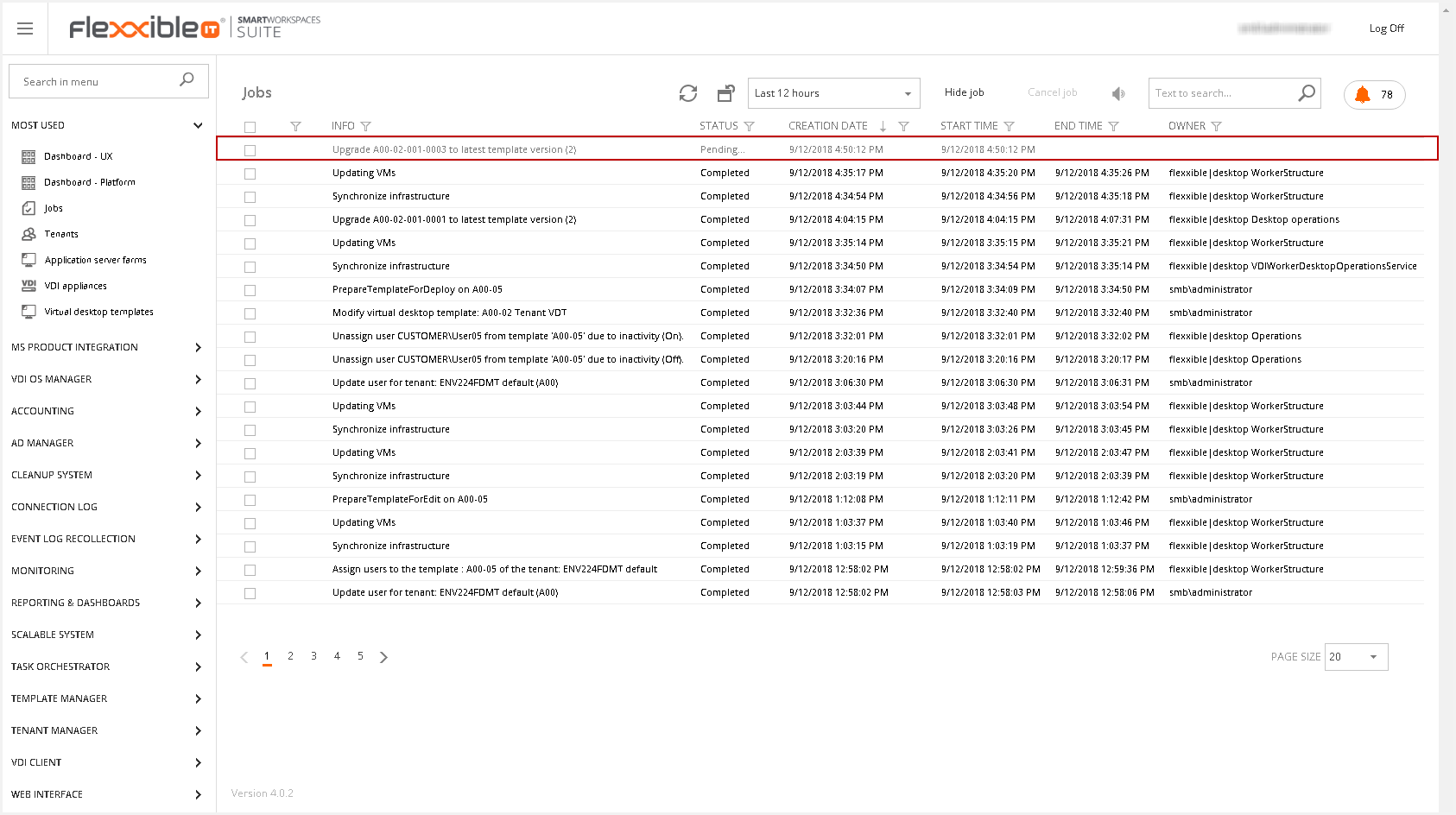
Force upgrade to latest
Sometimes, for various reasons, updates can fail and leave the VMs in the wrong update state. This feature allows you to relaunch the update task.
Selecting this option gets around the upgrade issues.

This action could be launched in the following states: Up to date, Upgrading, Upgrading started and Error.
Change version
From version 3.0 the action Change version is available. This allows changing the template version on which the selected VMs are based.

Please, note that this action changes the version number at the informational level but does not perform any updates at the VM level.
Catalog template
Individual upgrade of VM templates is only possible for broker farms where Flexxible|SUITE has access to the XenDesktop databases. For certain broker farm kinds, like Citrix DaaS, these actions are not available and the catalog with all of its VMs must be upgraded to a new template version.
By using the "Catalog template" action in a list of VMs a pop-up form will be displayed to select the catalog and schedule the upgrade:
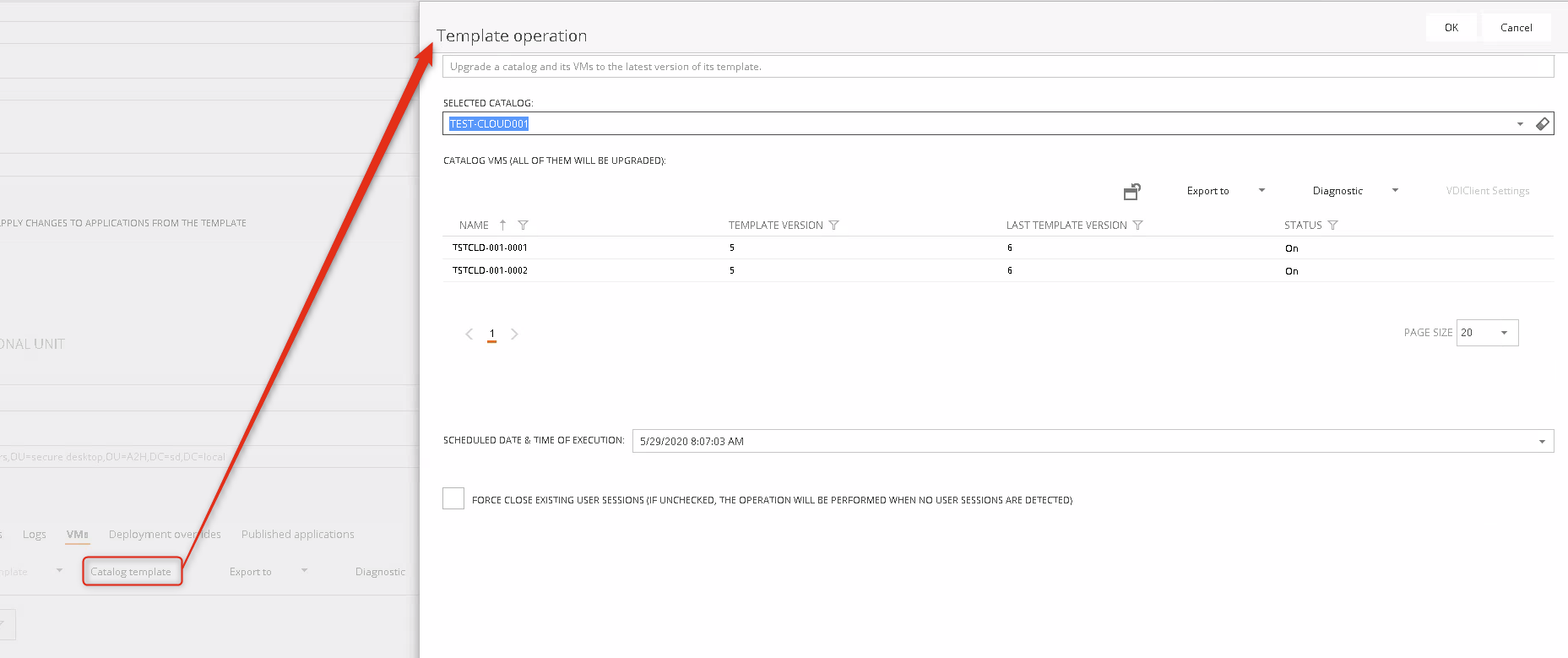
In this form, you can select a catalog to upgrade (only catalogs from the Tenant or the specific ASF or VDT that are not up to date with the last template version will be available) and preview the list of VMs that will be scheduled to be upgraded when you press the "Ok" button.
Once you have scheduled a catalog template update, you can un-schedule it by using the "Un-schedule upgrade" option in the "VM Template" menu, but you must un-schedule all the VMs in the catalog, because otherwise when the first scheduled VM is restarted, the catalog template will be upgraded and subsequently all the VMs in the catalog will be also upgraded as they are restarted.
Again, once you click Ok, please remember to save the tenant, VDT, or ASF to apply the change.
This operation is only available for catalogs in a Citrix DaaS broker farm.