Flexxible|SUITE provides several ways to publish an application:
Using the Flexxible|Application publisher:
The template status should be "In Edition" so that an authorized user with edit permissions is able to access it via "Citrix Receiver". This user will see the desktop (of the selected template) and he'll be able to install the desired application.
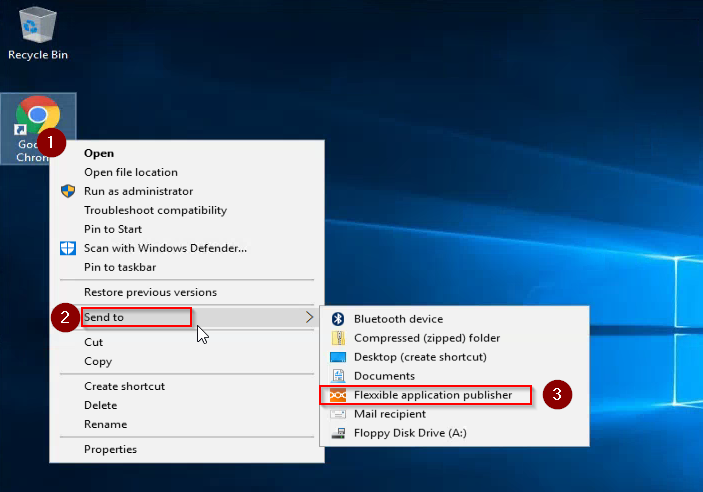
Once that app is already installed in the template, the user should follow these steps, to publish it by using the Flexxible|Application Publisher tool:
- Right-click on the application icon.
- Click in "send to".
- Click in "Flexxible application publisher".
Then the Flexxible|Application publisher wizard will be displayed:
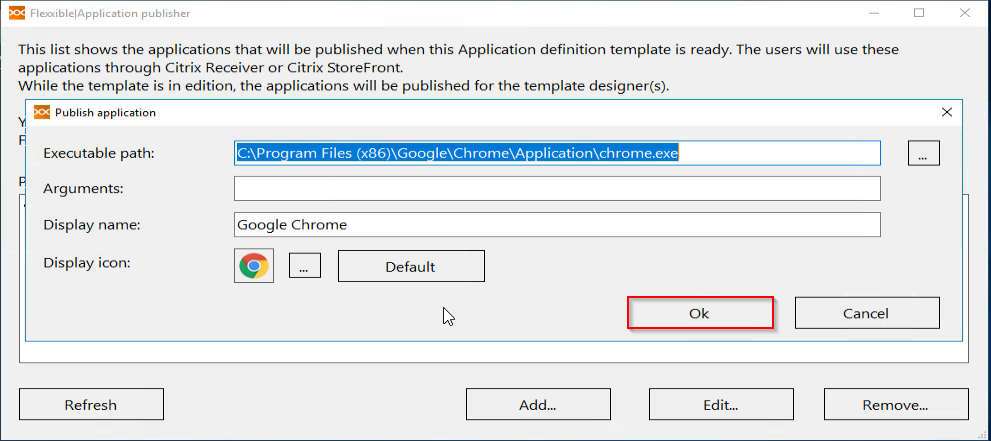
- The user may change the name, icon and launch arguments.
- Click in the "Ok" button.
He's also allowed to launch the wizard from the taskbar icon by simply right-clicking and selecting the "Flexxible|Application publisher" option:
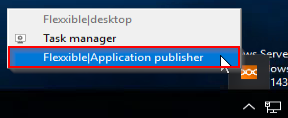
The "Published applications" list shows those currently published and allows the user to add/remove apps to/from it (to publish/take off apps).
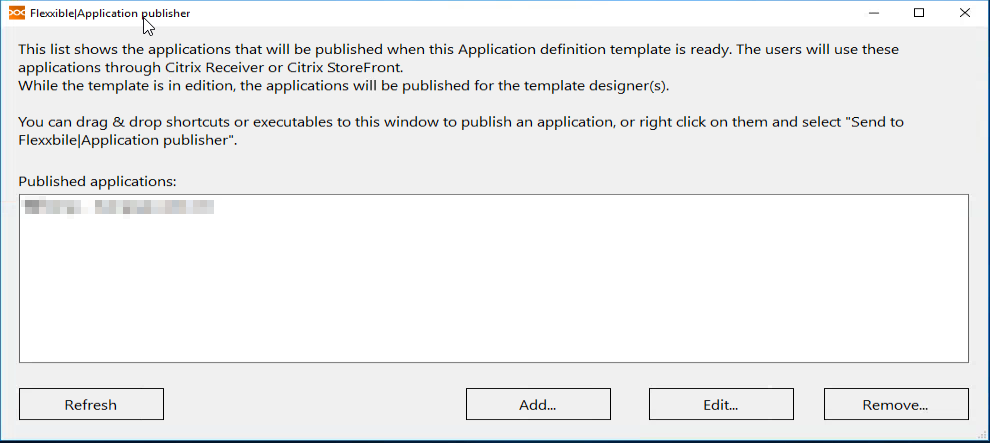
Now the published application is available to be assigned to the tenant users in Flexxible|SUITE.
Using Flexxible|SUITE
The Tenant's area enables the user to publish a new application on a tenant template. To do so:
- In the "Templates" tab select the template to publish the new application on.
- Then in the "Published Applications" tab at the "Template detail" screen, click on the "New" button.
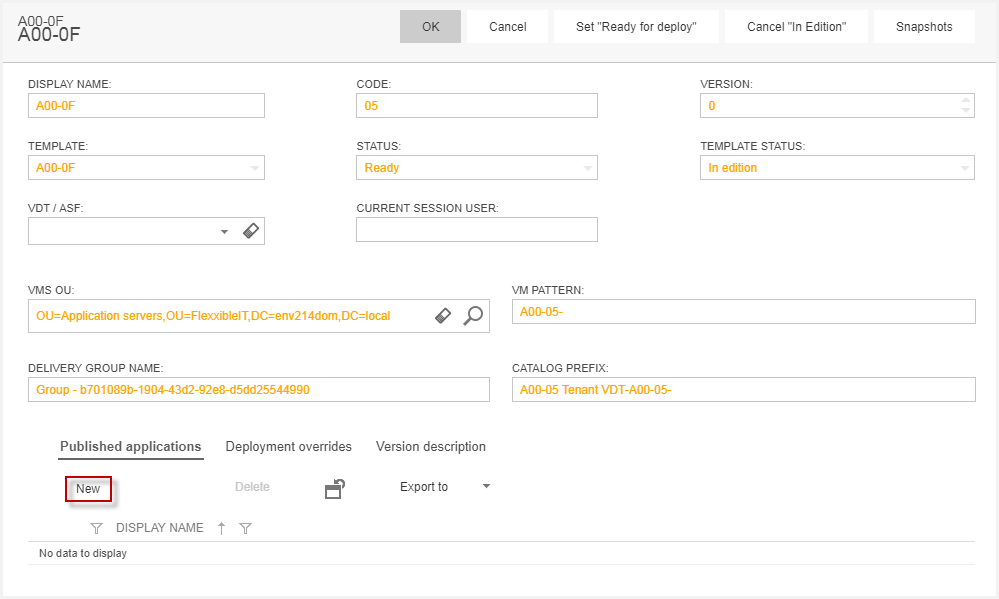
Then the new "Published application" form should be displayed. Fill it with that new app data:
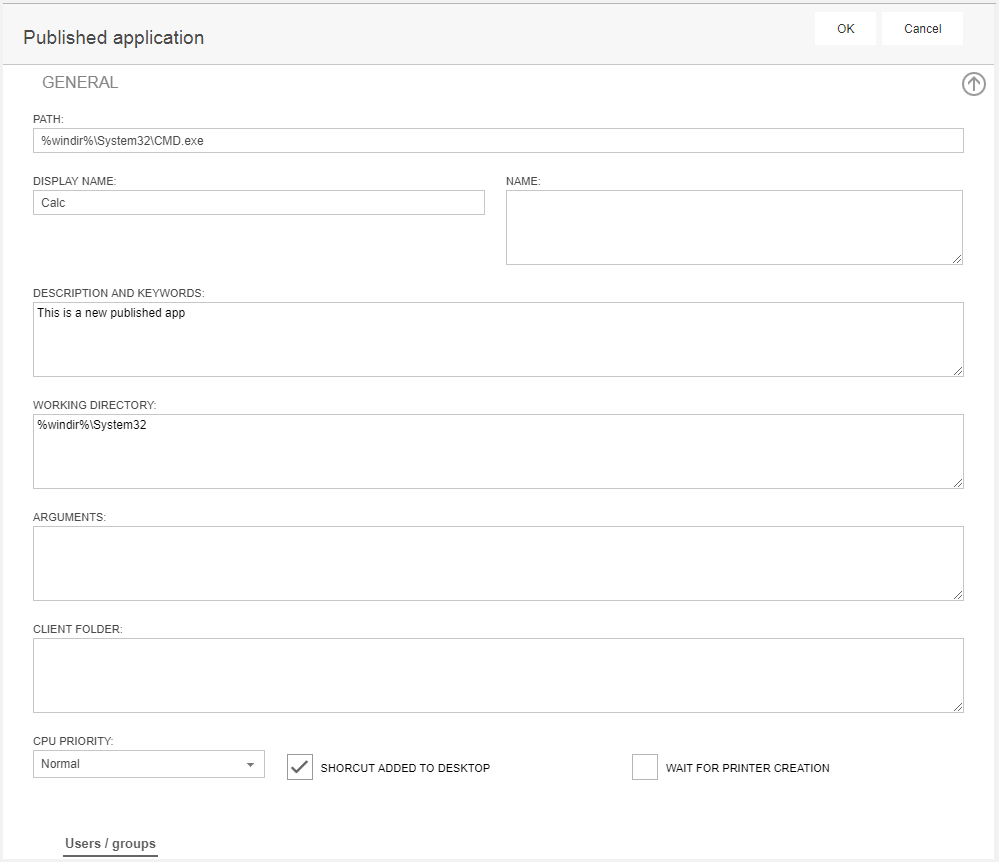
- Provide the executable path.
- Provide the application name that the users will see.
- Provide the name of the application.
- Optionally, add a text description related to a published application, and also configure keywords to control the app behavior.
- Provide the working directory.
- If you require it, you can add execution arguments.
- If needed, add the client folder.
- Last but not least, on the bottom side of this form, the user is optionally allowed to link some tenant users/groups to the published app for validation purposes. This application will be published to these users/groups directly onto the template without the need to deploy an Application Server Farm.
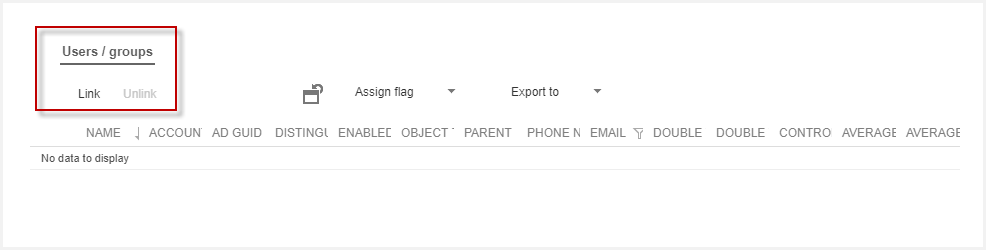
The search screen should be displayed by clicking in the "Link"/"Unlink" button, allowing to select/unselect users/groups to the published app. Click in the "OK" button to confirm the selection.
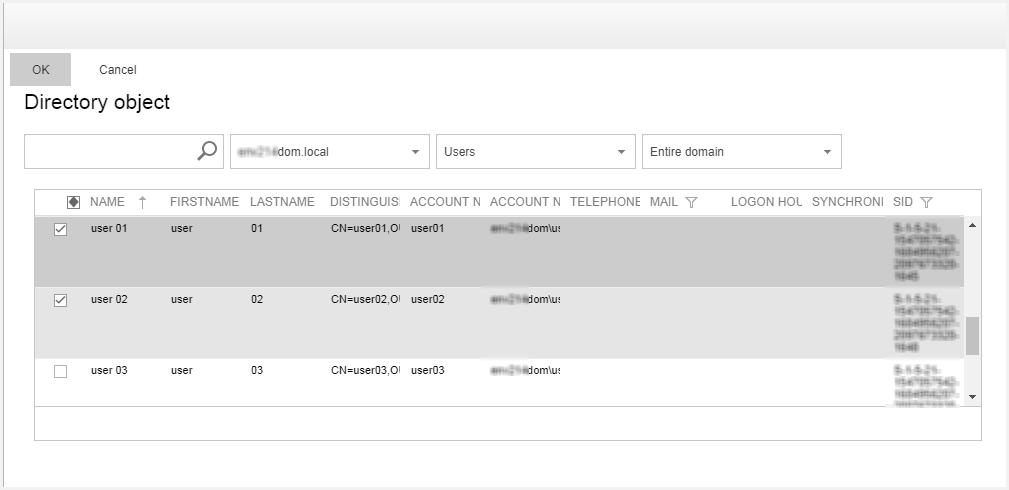
Clicking on "OK" will create a new job that will publish the application and from that moment on the application is available to be assigned to the tenant users.
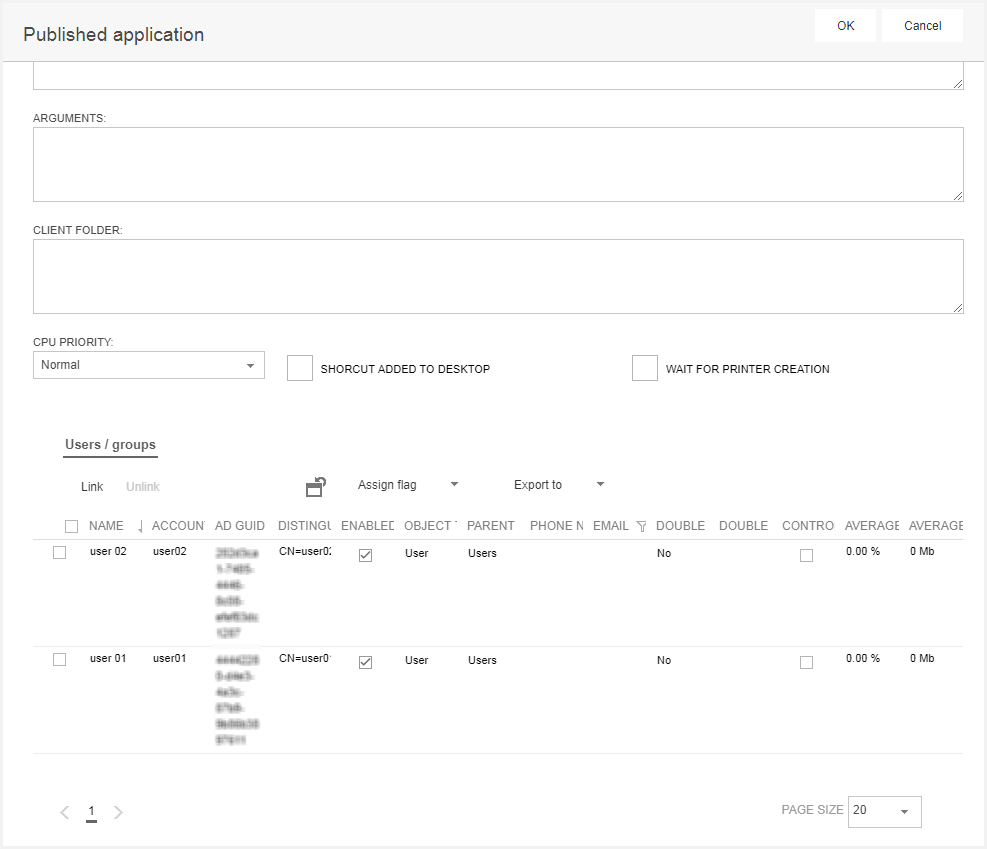
The Application server farm area also offers two features to publish a new app at ASF level or to import it from a template.
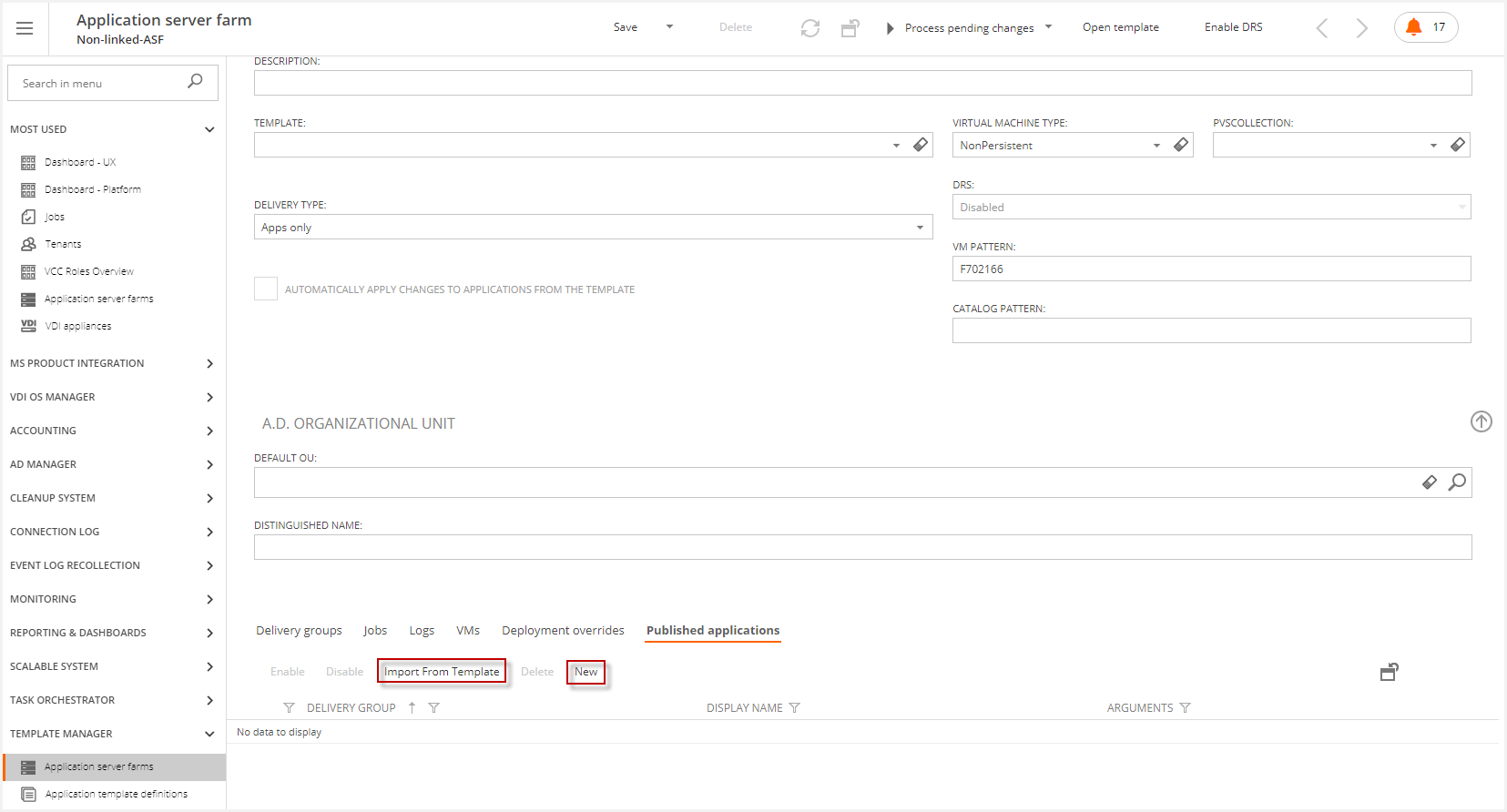
The "New" option works in the same way that the tenant's one does. The import option gets a link to an already installed app in a template.
After clicking in the "Import From a Template" button, the "Published application" form should be displayed and the user allowed to select an app:
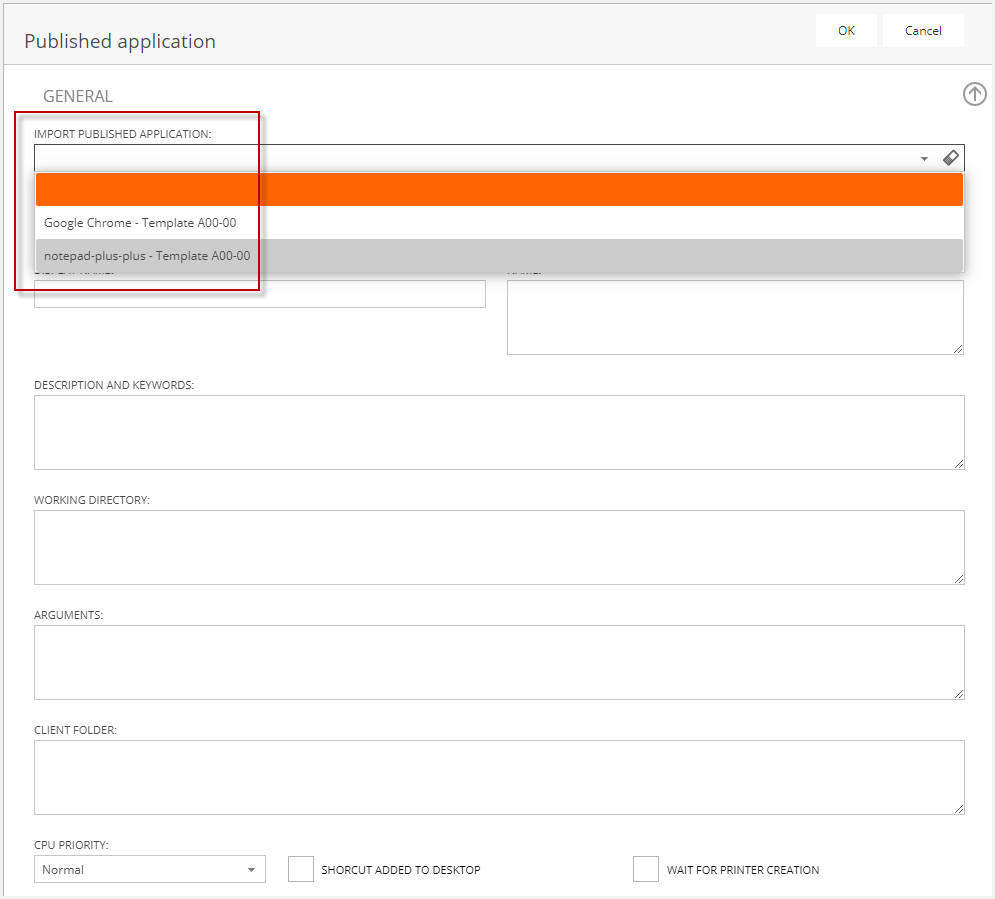
Both features allow the Flexxible|SUITE user to search and link AD users or groups to the application being published, the same way that the previously shown functionality at the tenant's area does.
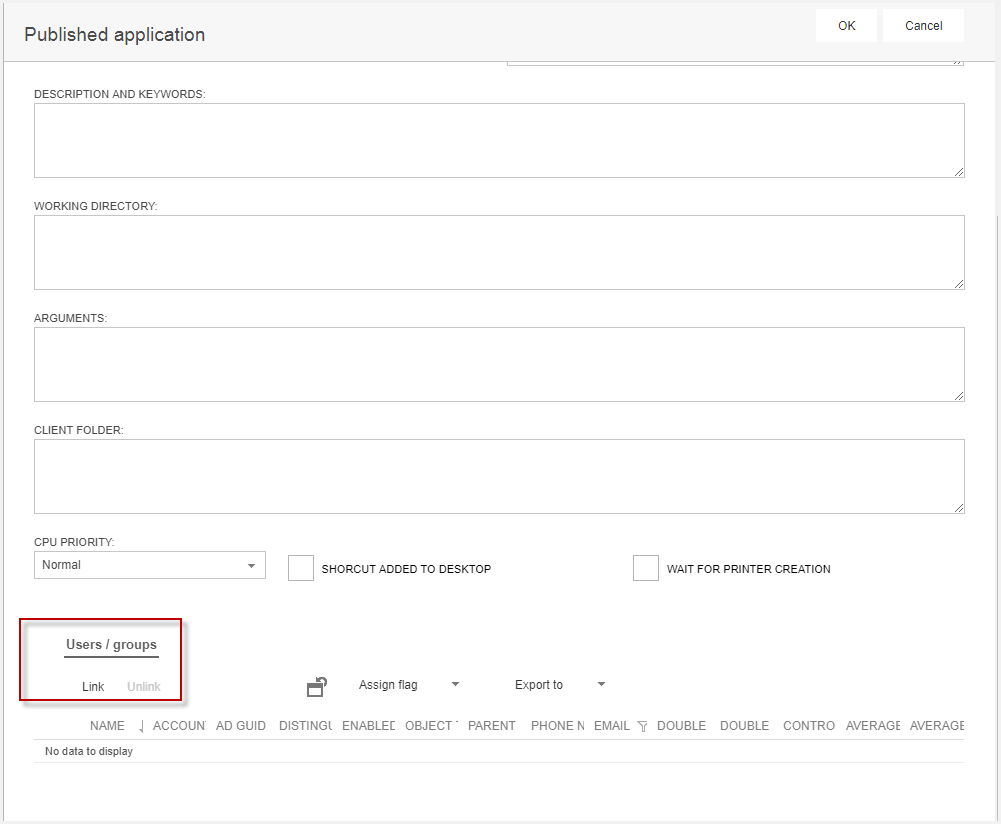
Apps can also be published from the "Published applications" tab at the Application template definitions area, allowing the published app to be linked to AD users or groups, the same way that the previously shown functionalities do.
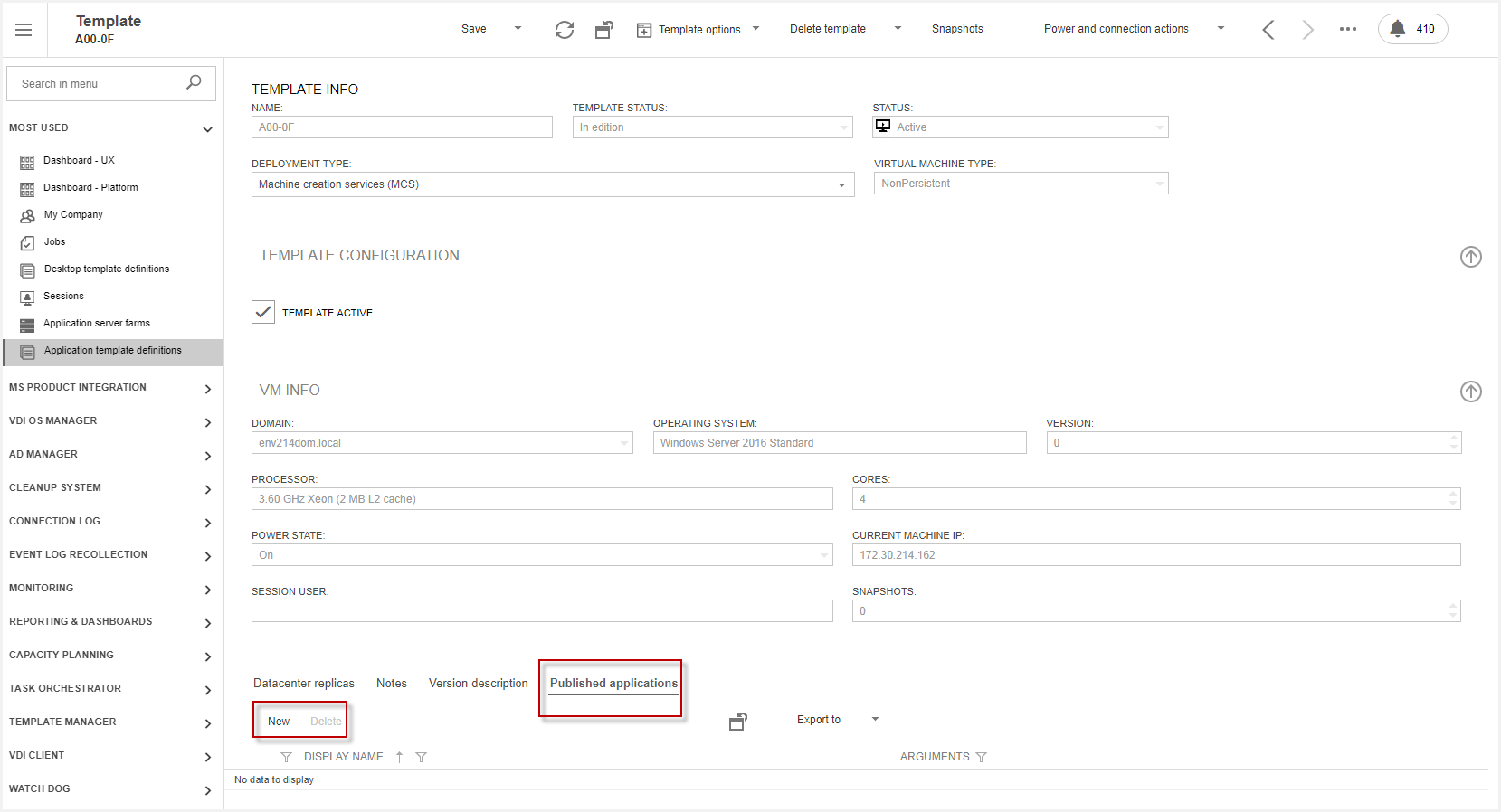
Assigning a published application to multiple delivery groups
The same published application can be associated with more than one delivery group, so its icon will be displayed to users authorized to both delivery groups and to the application, and a change in its properties will be applied to al the delivery groups at once.
Note: Flexxible|SUITE does not allow to publish an application in more than one delivery group if the ASF is automatically inheriting changes from the application template definition. In this case, the "Delivery groups" tab in the published application detail view will be read-only.
To assign new delivery groups to a published application in an ASF that is not automatically applying changes from the application definition template, open the detail view for the published application and use the "Delivery groups" tab:

When pressing the "New" button the Delivery group selection form will be displayed to select a new DG and assign a priority.

Delivery groups belonging to ASFs that do not automatically apply changes to applications from the template and live in the same broker farm can be added to the published application.
To remove a delivery group from a published application you can use the same "Delivery groups" tab in the published application detail view, but selecting the delivery group an using the "Delete" button.

When closing the published application detail view by pressing the "Ok" button, a job will be scheduled to apply the changes.
Note: a published application can only be deleted (unpublished) from the ASF where it was published (the source ASF). The "Published applications" tab of ASFs has a "Source ASF" column indicating the ASF the application was published on.