With Flexxible|SUITE, the web console operators can open a Virtual Machine Viewer console session to desktops, servers, or application servers to perform diagnostic or maintenance tasks.
When creating a new template definition or server from an OS image, the "Open console" button is also available in the job detail while the VM is being configured if the new VM is hosted in Hyper-V & SCVMM 2012 R2 or later.
Availability
The feature was introduced in Flexxible|SUITE 4.1 for Hyper-V environments, from Hyper-V & SCVMM 2008R2.
In Flexxible|SUITE 4.12, support for Hyper-V & SCVMM 2008 R2 was deprecated, and the functionality was made available for non domain administrator users.
How does it work?
The Flexxible|SUITE web console operator clicks the "Open console" button. Then a message is sent to the VDI Client UI running in an open VDI session for the web console operator. The VDI Client UI reads the message and opens the Virtual Machine Viewer to the selected VM.
If the web console operator does not have connect permissions to the VM using the Virtual Machine Viewer, temporary permissions are granted while opening the console, and revoked after that.
How to open a Virtual Machine Viewer console
The "Open console" button will be enabled when one (and only one) VM is selected in:
- The Desktop, Servers and Application servers tabs in the tenant view:
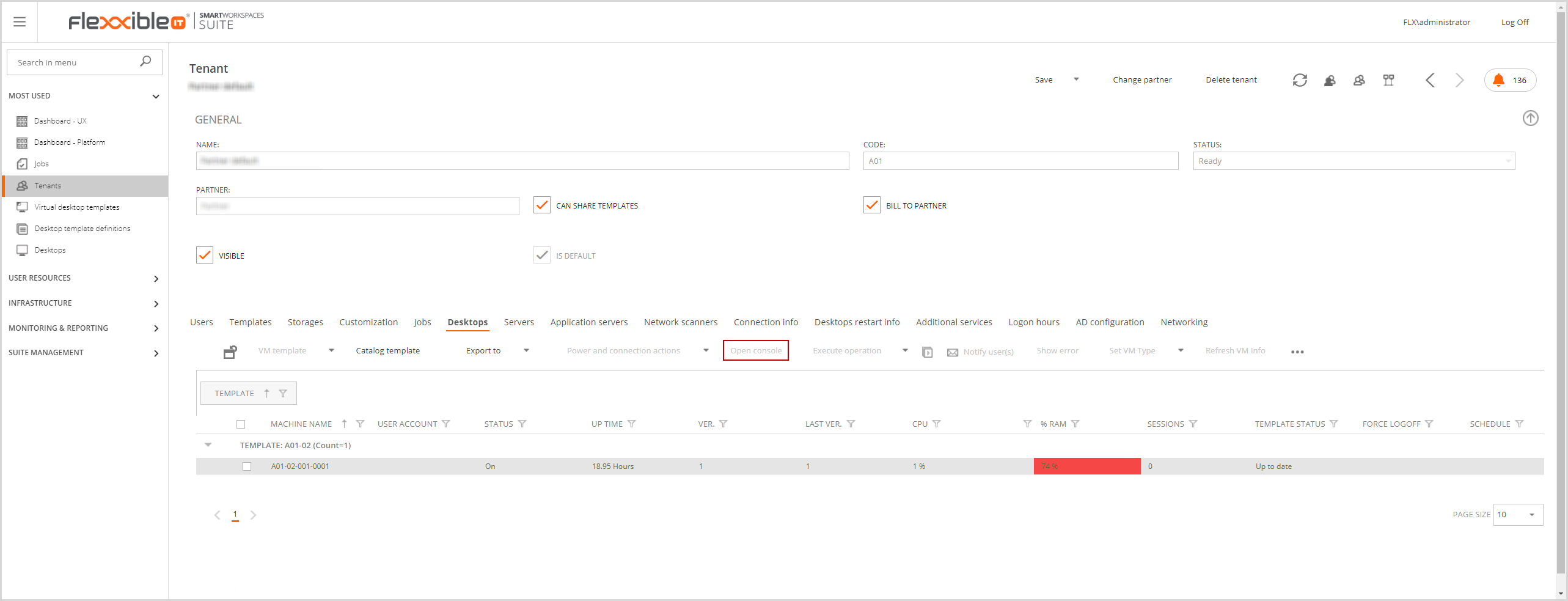
- The VMs tab in Application Server Farms and Virtual Desktop Templates:
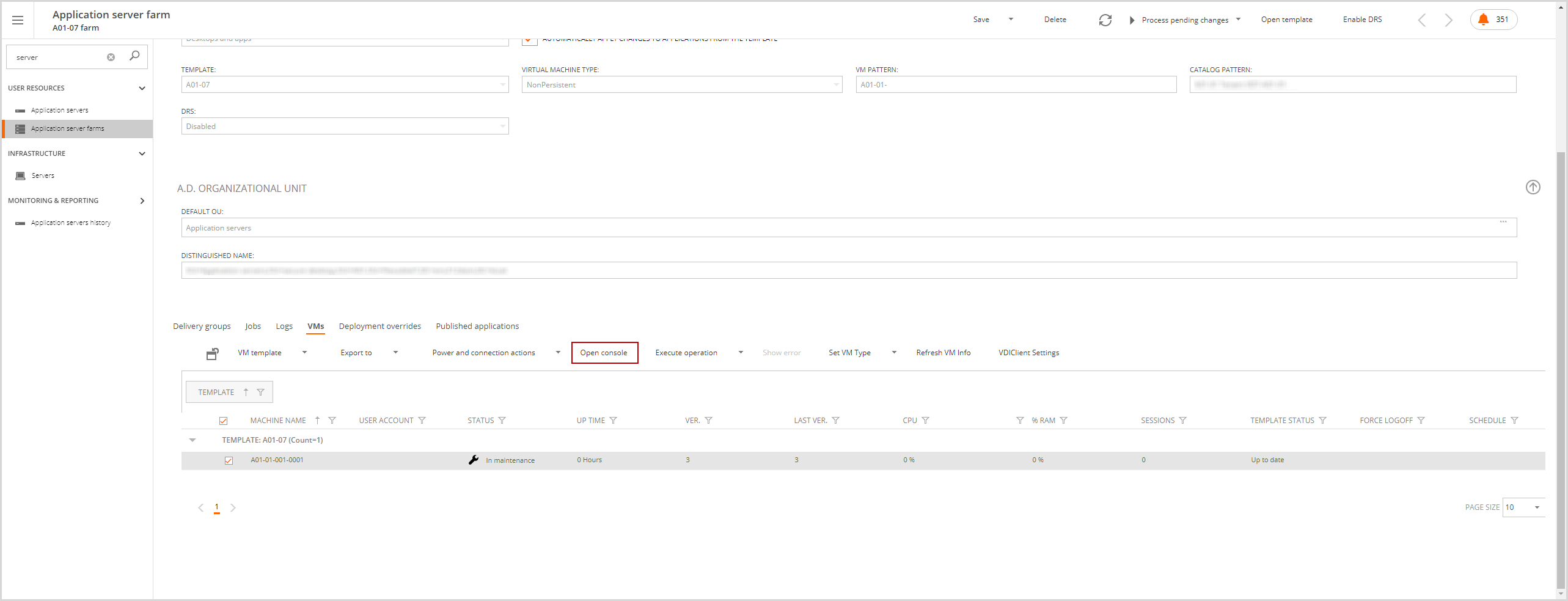
- The Desktops, Servers and Application servers main menu lists:

When you select a VM by clicking its selection check box and click the "Open Console" button a Virtual Machine Viewer console session will be launched and connected to the selected VM in one of your open VDI sessions.
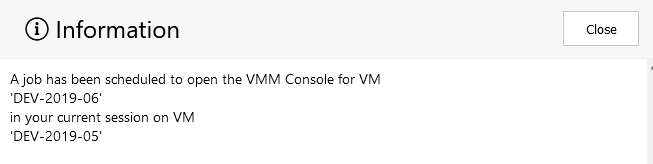
And a job will be scheduled to process the permissions management and monitoring of the console launching:

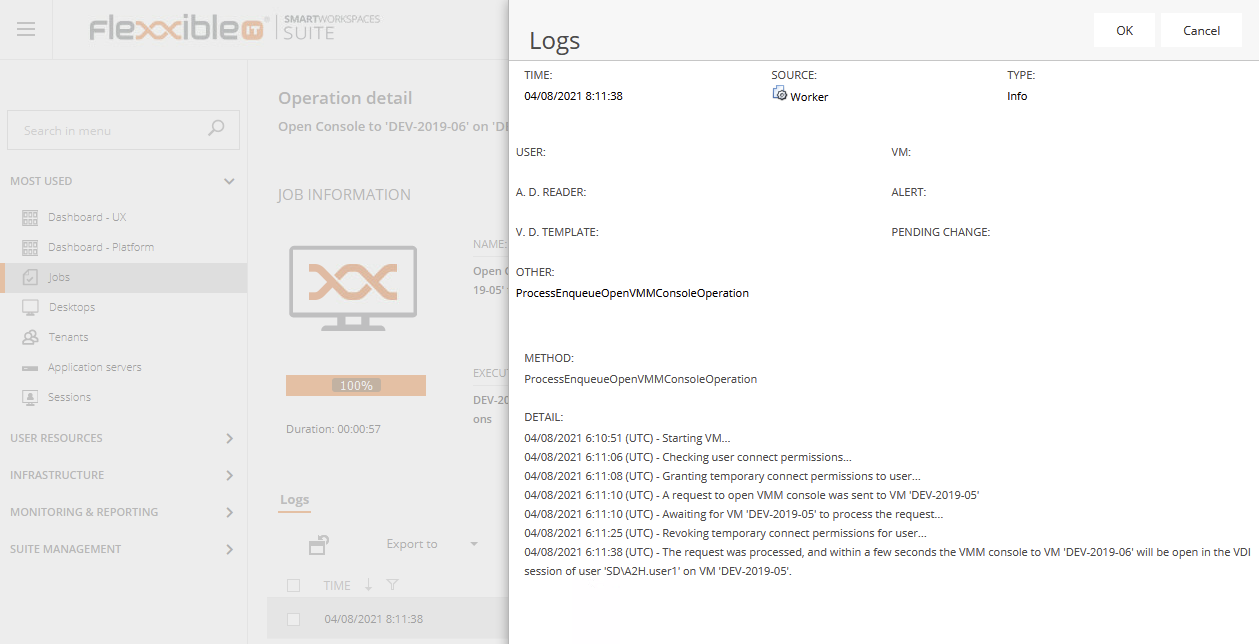
The job awaits for the VDI Client UI on your session to read the request to open the console for 5 minutes. After that time, the operation times out and the temporary connect permissions granted to the user are revoked.
Depending on the security configuration, a warning message could be displayed in your session when VDI Client UI tries to open the Virtual Machine Viewer:
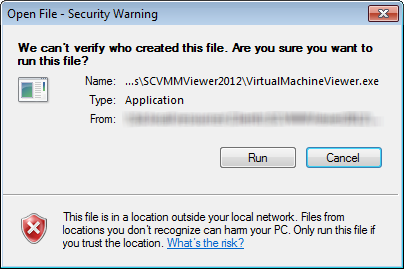
If you don't accept the warning by pressing the "Run" button before the open console job times out in 5 minutes and revokes the temporary permissions, you could get an access denied error when pressing the "Run" button.
Otherwise, the SCVMM console viewer is open connected to the selected VM.
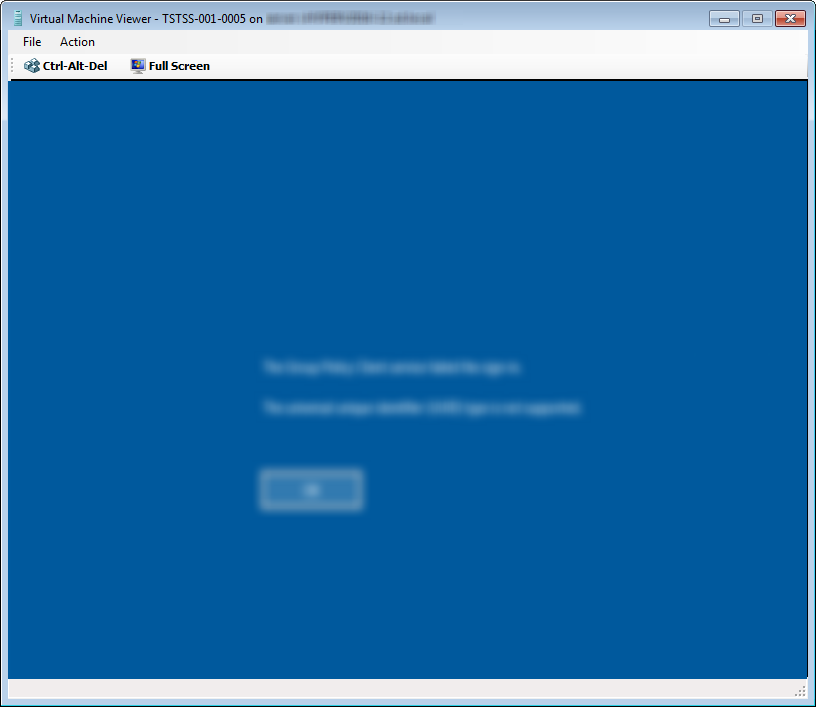
To start a session in the selected VM you will still need the appropriate credentials.
Open console while creating a new VM
When creating a new template definition or server from an OS image, the job detail view will display an "Open console" button after creating the VM, on its first start.
The idea of this feature is to help in troubleshooting and monitoring the VM creation process.
Please note:
- If you log in to the new VM by using the console, because the VM is still under creation, multiple restarts might occur during the process, forcibly closing your session.
- If you close processes, restart the VM, or interfere in any way with the configuration tasks, the job creating the VM might fail.
Configuration
Before you can use the Open console feature in your environment, you must:
- Copy the Virtual Machine Viewer binaries to a folder in the shared resources path. For example "\\fs01.local\resources\Clients\SCVMMViewer2019". You should copy to that folder the whole contents of the "%ProgramFiles%\Microsoft System Center\Virtual Machine Manager\bin" folder from one of the SCVMM nodes.
- Configure the "VirtualMachineViewerPath" setting with the value pointing to the file VirtualMachineViewer.exe in the shared resources path, for example "\\fs01.local\resources\Clients\SCVMMViewer2019\VirtualMachineViewer.exe".
Troubleshooting
In case the following error appears:
"A connection will not be made because credentials may not be sent to the remote computer. For assistance, contact your system administrator."
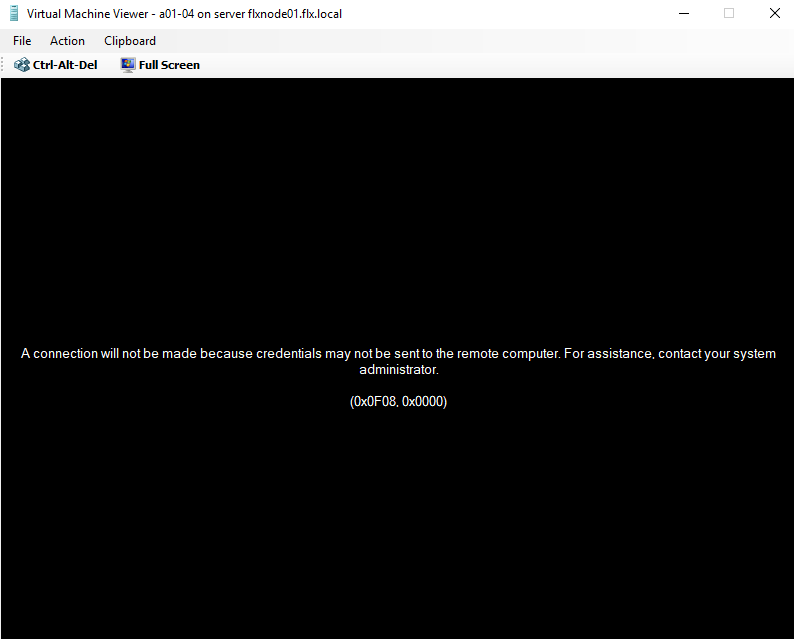
Ensure that the "Allow Delegating Fresh Credentials" Group Policy setting is enabled in the client computers.
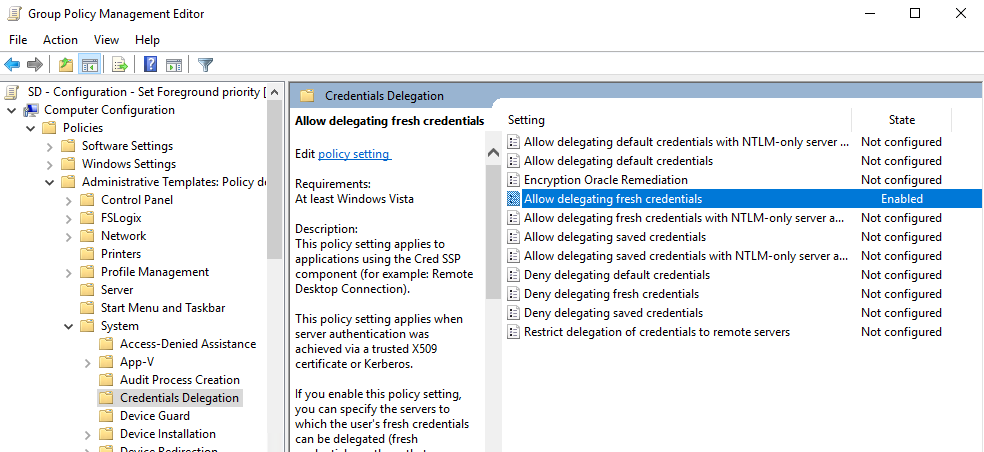
See also
For other tasks on maintenance for desktops and SDI, you can refer to the following article:
Download a "Remote desktop connection" file from servers and VCC Roles