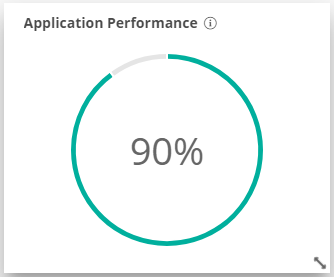Login PI let you run sessions in simulation mode which can then report real time speed results. VDI Manager can monitoring these results and display them in the Dashboard Platform.
The LoginVSI licenses are include within the Flexxible|SUITE solution and the client have complete freedom to adapt the workloads to include their own applications in the metrics. Login PI offers two out of the box workloads. These use the same applications as your regular users like native Windows and Microsoft Office apps.
Below we will detail the configuration and widgets related to this powerful tool.
Settings
Selecting any settings section you should filter by VDIManager. Then, in the other settings group, you can find the login PI settings that you must configure:
- LoginPIURL: sets the Login PI url
- LoginPIUser: sets the Login PI user
- LoginPIPass: sets the Login PI password
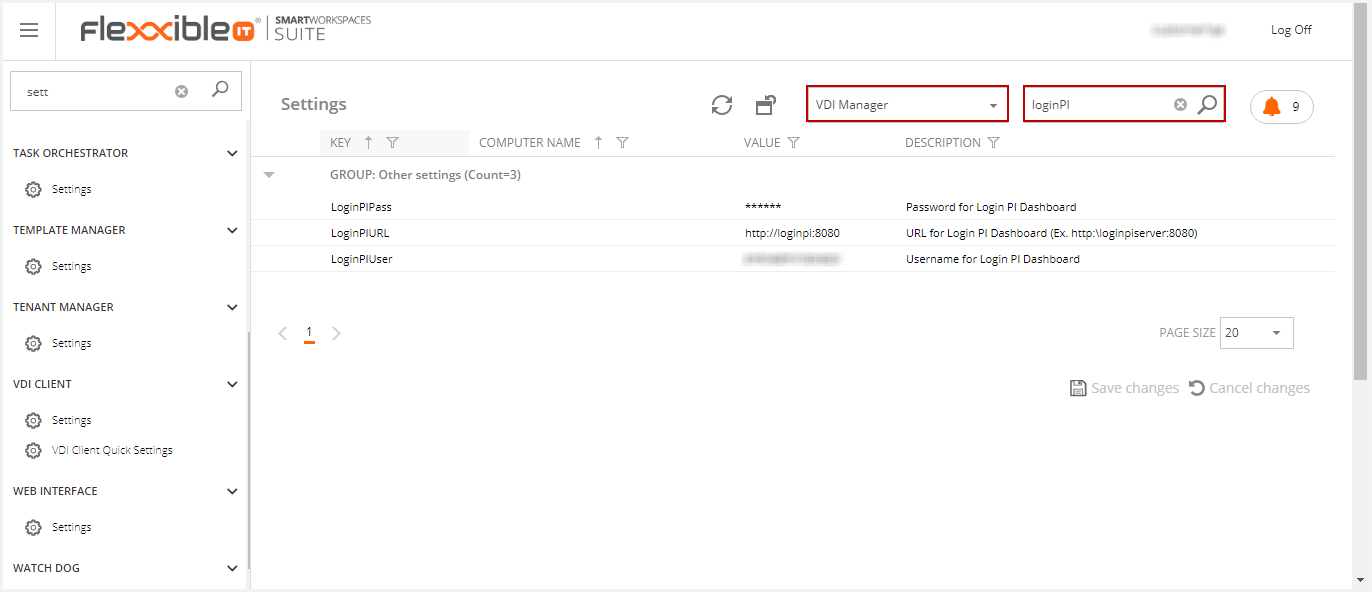
Configuring LoginPI users and desktops
You must configure in the active directory of the customer domain some users for exclusive use of Login PI creating their own catalogue.
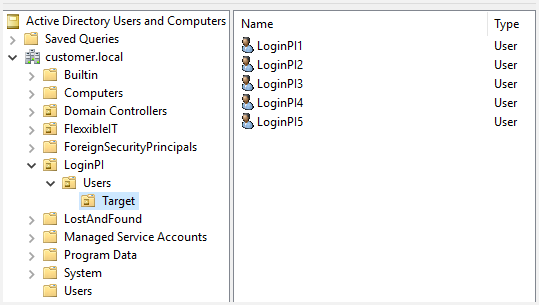
On the other hand, you must provide the same dedicated persistent desktops in Citrix Storefront for this use. You must open inside/outside the Login PI Server port for each desktop.
The VDT assignment is suitable do it through the virtual desktop template view. In this way, these assignments are not visible from the tenant view and we avoid unwanted human actions in those users.
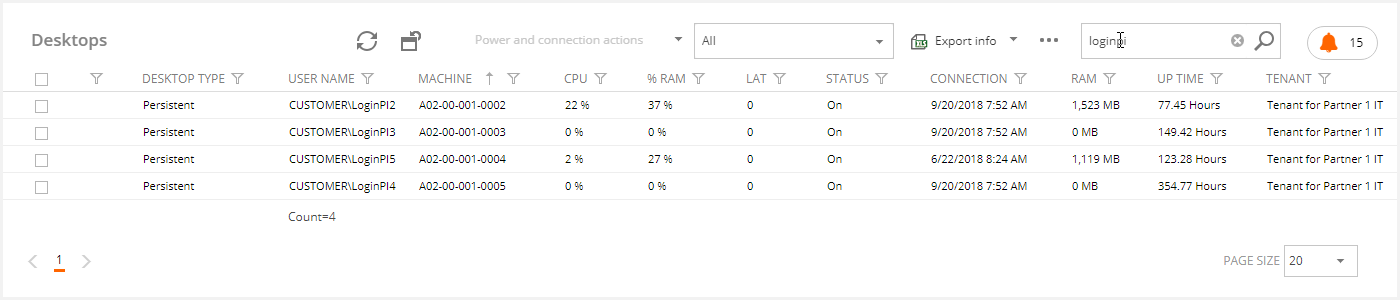
In the LoginPI configuration, you must create a new profile. The profile type must be Citrix StoreFront.
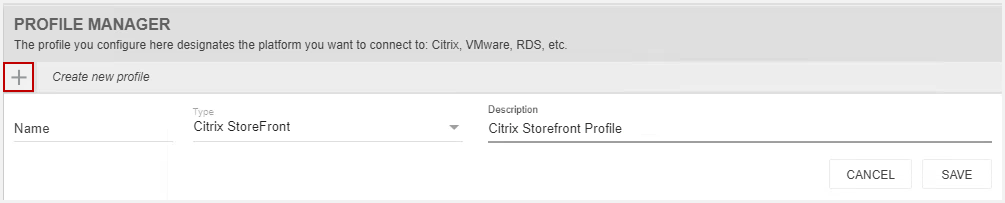
Once you will create it, you can configure the profile selecting it in the list.
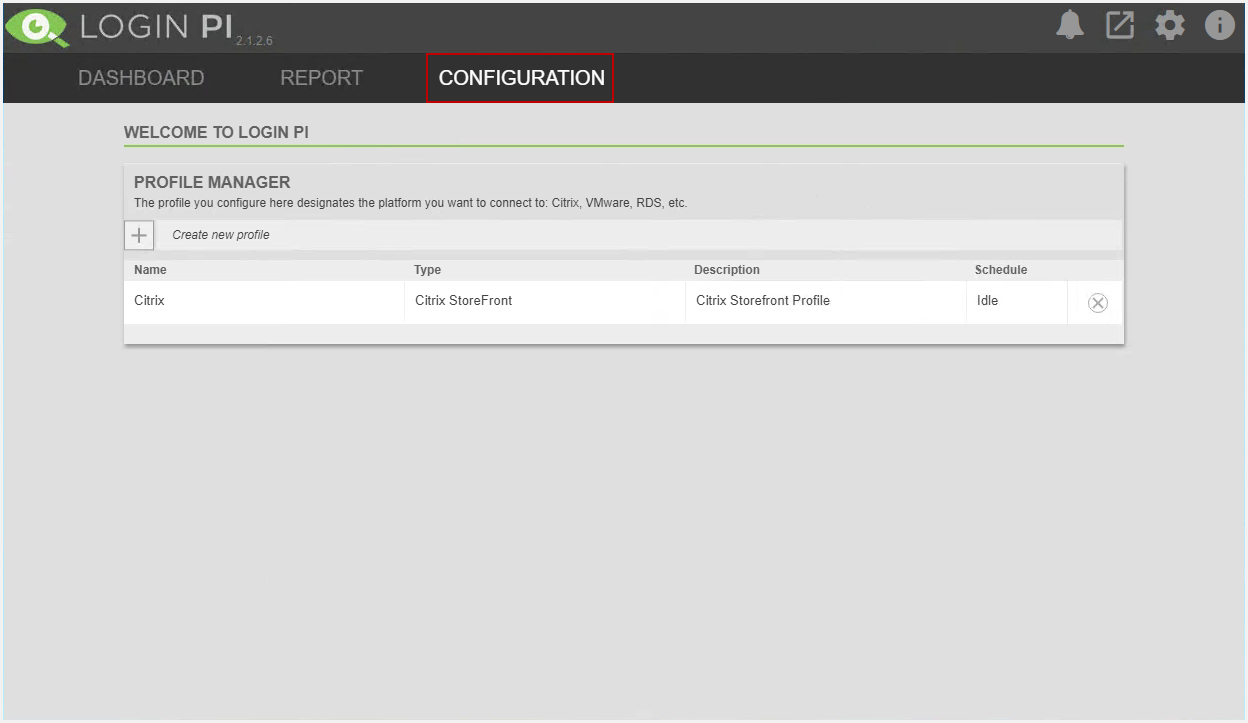
You can configure in the profile the following sections:
Environment settings
Here you can choose the workload script you want to execute from the drop-down list.

Connections
This is the connection configuration.
The Name and Timeout fields are pre-defined. You must enter:
- the complete StoreFront URL
- the domain name of the target environment
- the domain (FQDN): the fully qualified domain name of the target environment
- the desktop resource
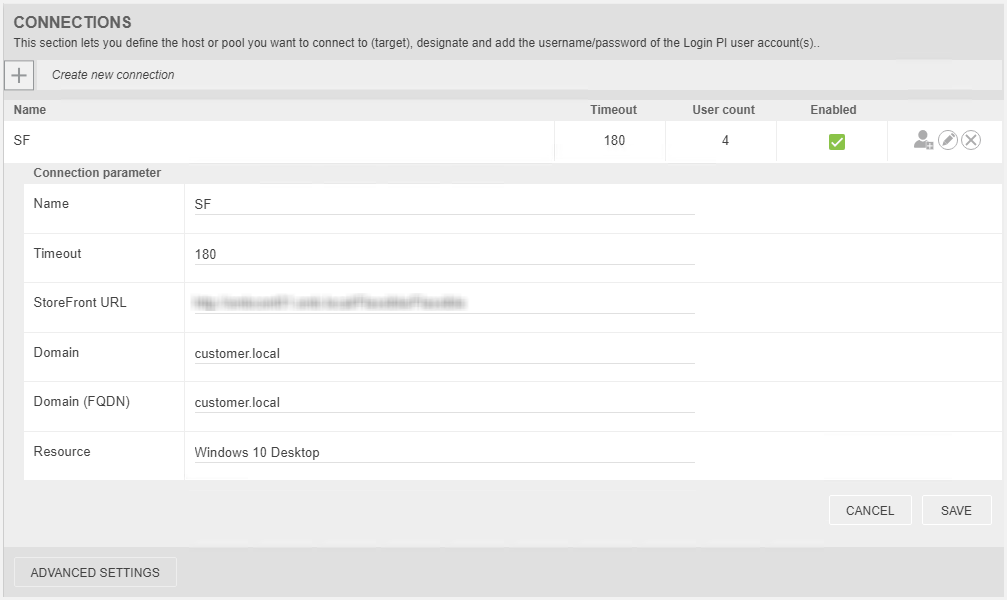
In this section you can add the created users and their passwords click in the user icon.
Note: You must create the user accounts separately in Active Directory (AD) first.
Now simply enter the username and password of the user you would like to add, then click Create. The number of users you add here will then appear in the User count box.
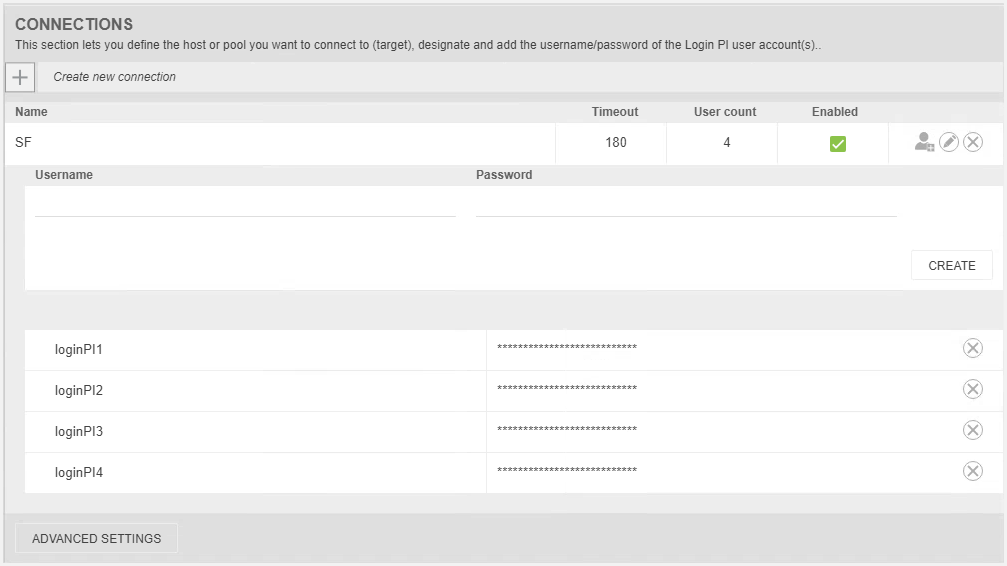
To remove any unwanted users, simply click the X button at the end of the row.
Launcher
The launcher is the endpoint device that initiates the VM remote sessions in your environment. Login PI requires a minimum of one launcher. Please make sure you also have the relevant connection client installed on your launcher machine.
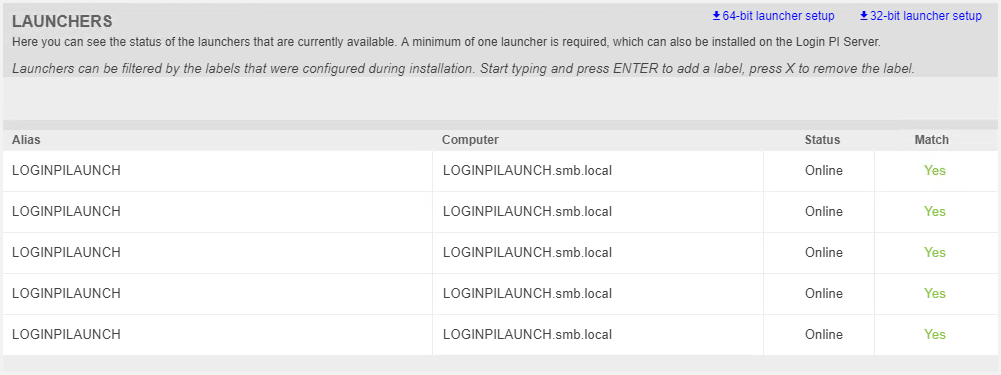
Once you have downloaded the file, we recommend installing it on a separate (virtual)machine.
Please refer to Login PI Quick Start Guide for more information.
Daily Schedule
This section lets you define the time(s) of the day when Login PI should be active.
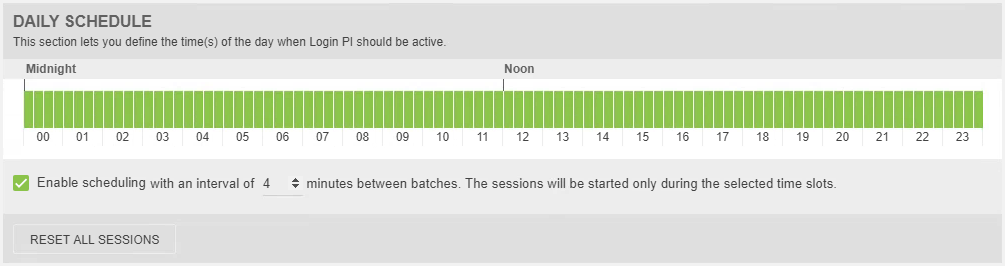
- Using the time slider, simply highlight or de-highlight the time-frames as required (each section = 15 minutes)
- Mark the Enable scheduling checkbox 3.
- Enter the desired interval (in minutes) between each batch starting (default = 1)
Thresholds
This section lets you customize thresholds for the workload actions, so you receive an alert regarding any overrun.
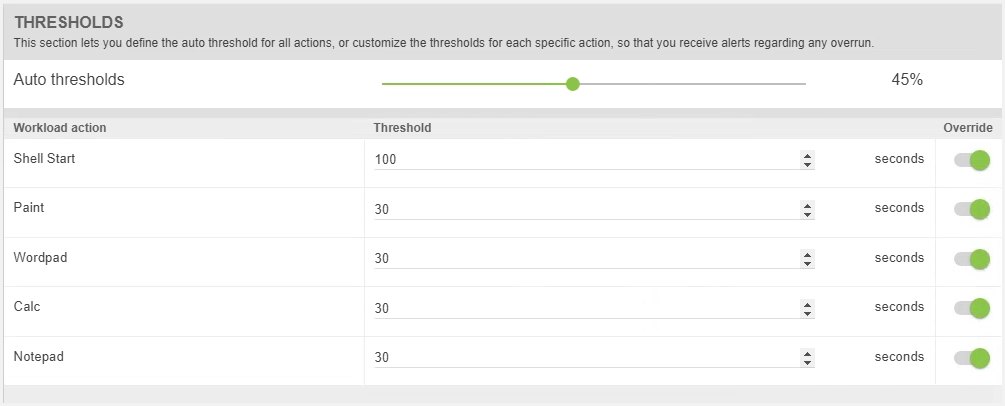
To set the default threshold value that applies to all workload actions, simply adjust the Auto Thresholds slider.
To set a specific threshold for each workload action, turn on the Override switch at the end of each row and enter the appropriate value (in seconds) in the relevant threshold field.
Please refer to Login PI Quick Start Guide for more information.
Dashboard widgets
You can monitoring and to safeguard the optimal performance and availability of your own virtual desktop infrastructure through the dashboard platform. These widgets powered by Login PI will display real time information of your infrastructure performance.
Login Success
The login success widget shows the percentage of successful logins over the last 2 hours.
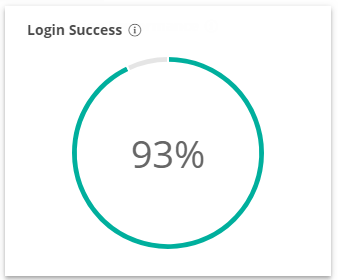
Login average time
This widget shows the average login times for the configured time frame.
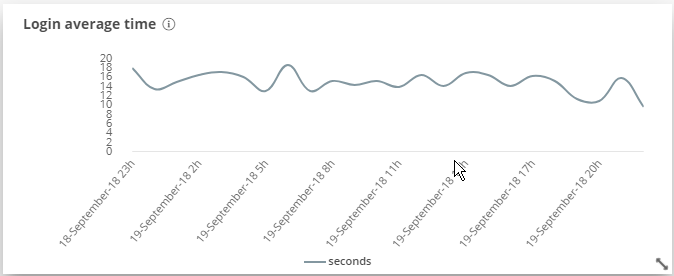
Login Performance
Percentage of logins that were completed within the set threshold over the last 2 hours.
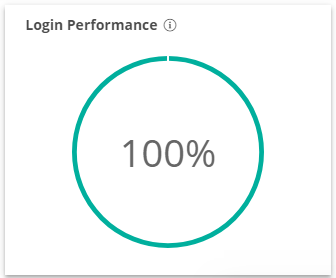
Application Performance
Shows the percentage of application starts that were completed within the set threshold over the last 2 hours.