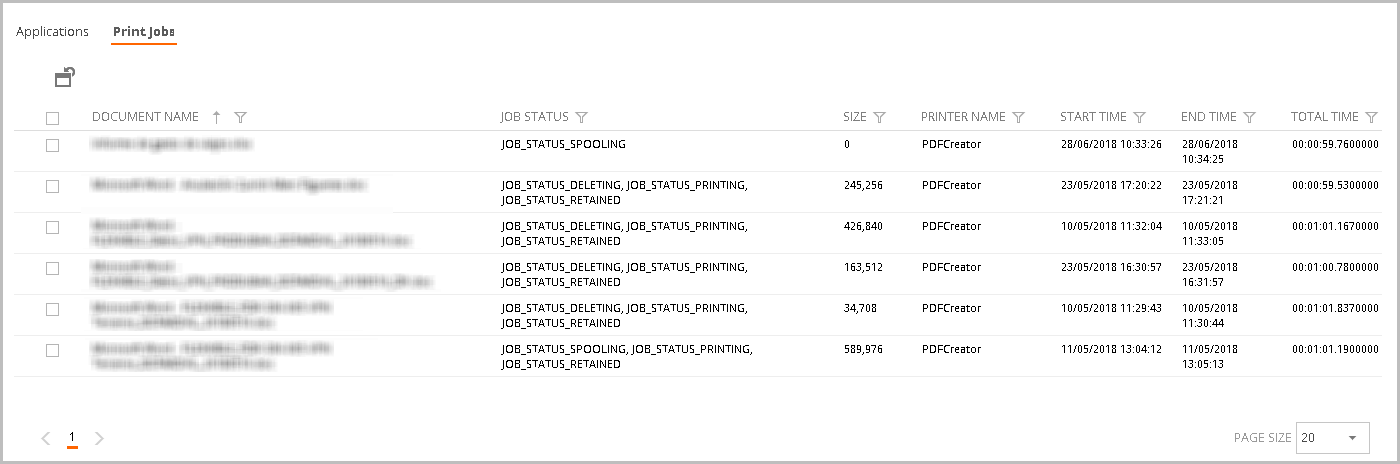This feature allows you to track the user sessions.
Sessions list
The "Sessions" list shows the following relevant data:
- "Machine Name": the virtual machine where the user is connected.
- "Account Name With Domain": the user Active Directory account.
- "Session Type": Desktop VDI, SDI or Application.
- "Connected": it's check marked if the user is currently connected and unchecked if the session is disconnected.
- "Start Date": date and time of the session start.
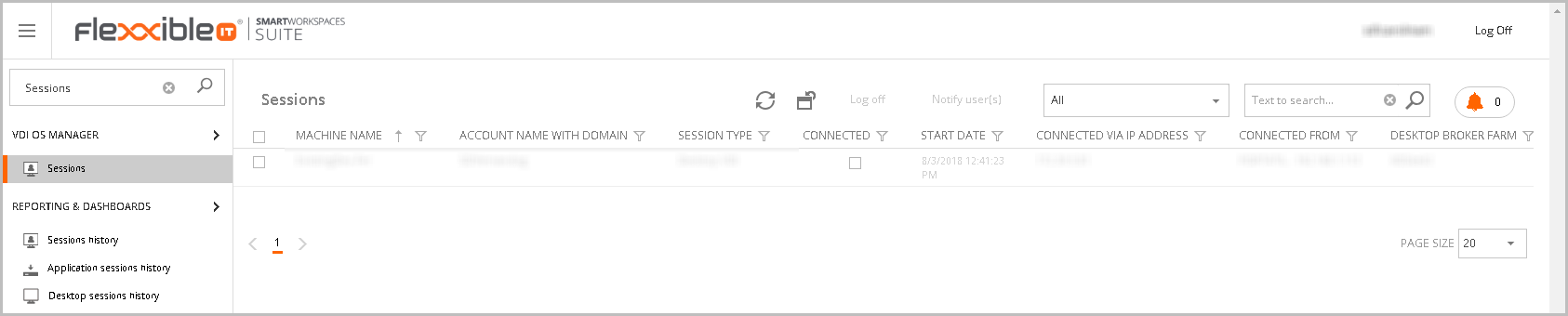
This list can be personalized as shown in the Customizing Lists and Data Export article.
From this page a user will be able to perform the following actions:
- Log off.
- Notify User(s).
Each action is detailed below.
Log off
In case you need to immediately close a user session, you may want to force a log-off. To do so, you just need to follow these steps:
Please, access to the "Sessions" option in the left menu area named "VDI OS Manager".
Search for your app/desktop session at the "Search" field at the top right side of the screen. Then, please select it at the "Sessions" list, before finally clicking in the "Log off" button:
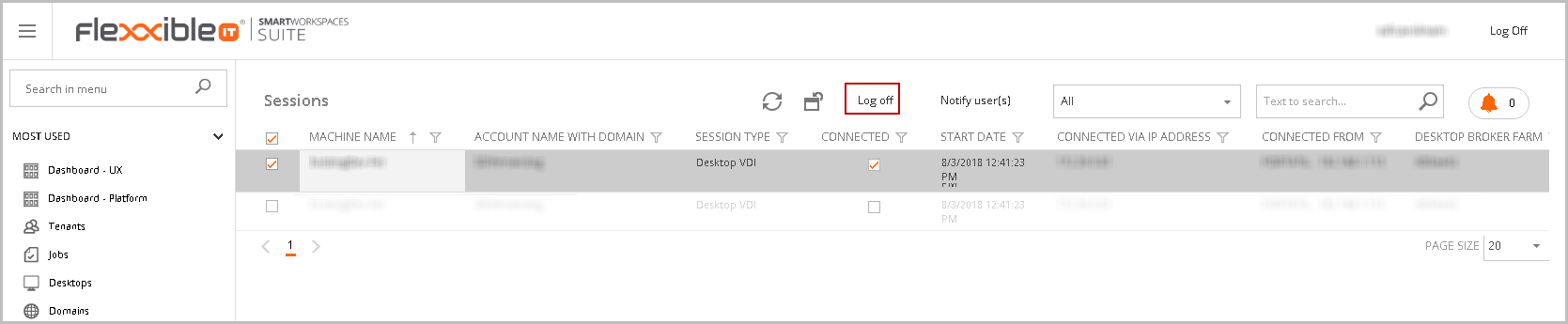
You will be prompted for confirmation. Please, click on the "OK" button, to complete this action:
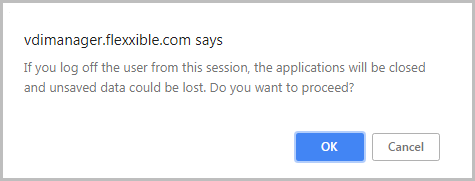
Once your session is closed, you may start a new one by logging in your app/desktop again. Please, check the last session isn't displayed in the sessions list.

Notify User
You may send a notification to the desired users by selecting a session.
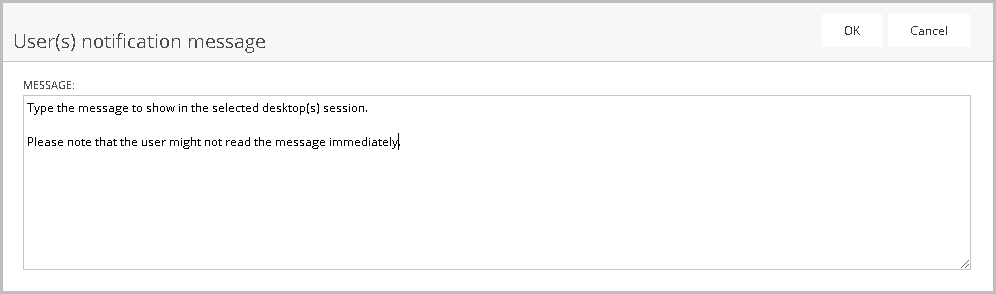
The message you type in the "Message" text area will be sent by clicking the "OK" button.
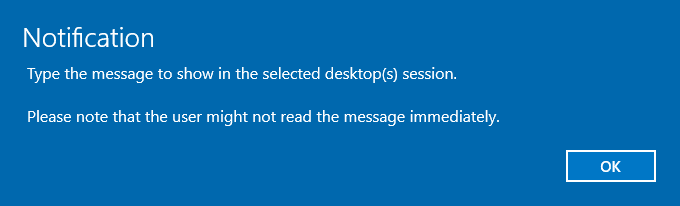
Session detail
You can see the session general and extended information in the session detail view.
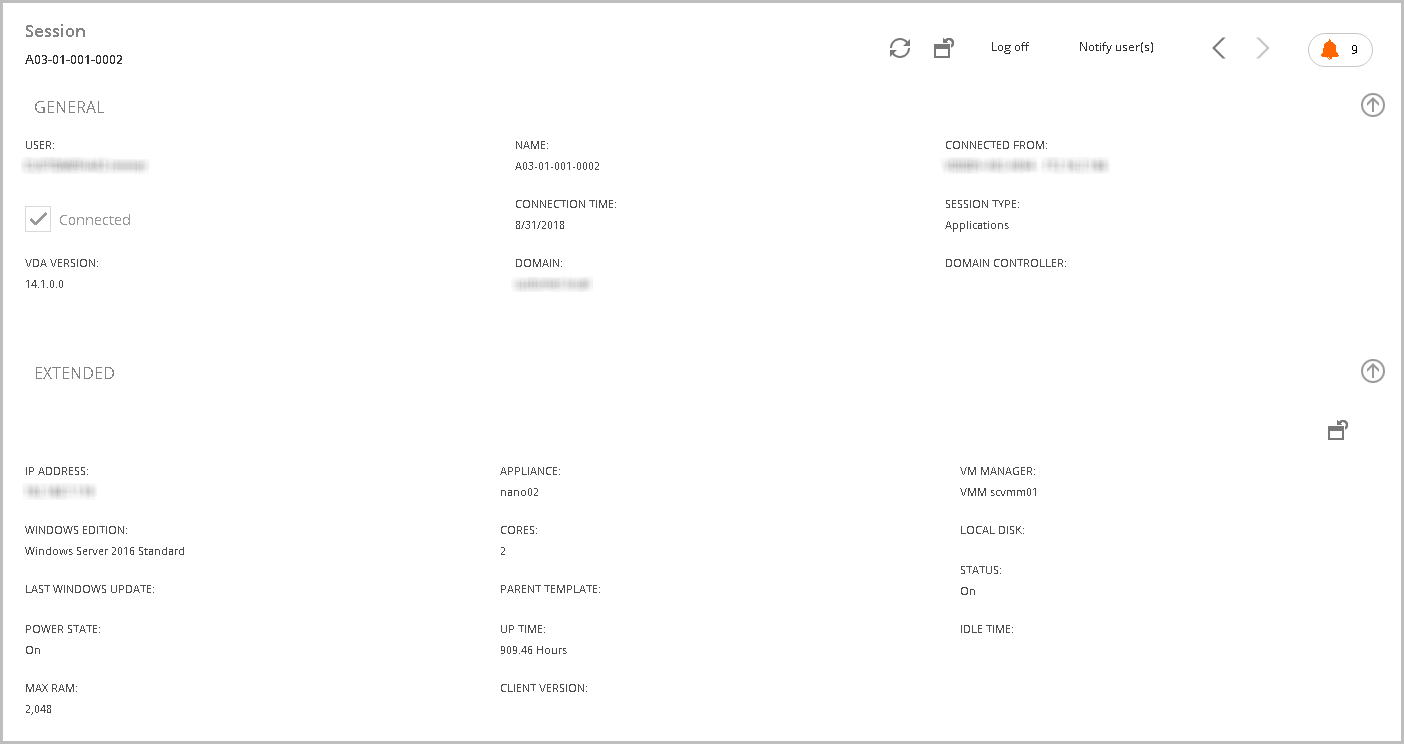
Performance
This area helps in the diagnosis of issues by providing feedback about three essential data:
- "CPU": Very useful to identify defects in the sizing of the server.
- "Memory": As the above one.
- "RTT": The ICA Round-Trip Time quantifies the user experience and is based on the amount of time it takes for user input to reach the server and for that response to appear on the client device.
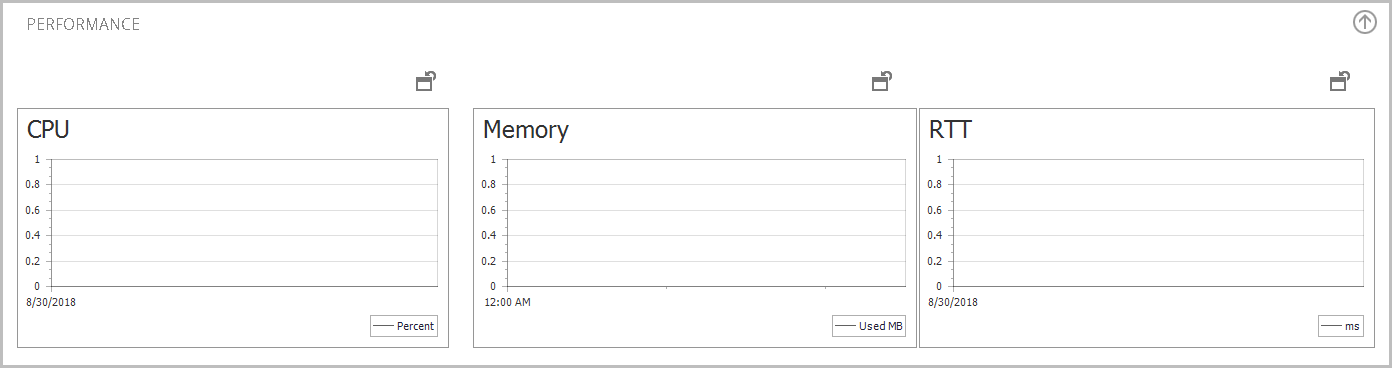
Depending on the VM type, Flexxible|SUITE will display different performance graphics:
- Desktops, desktop templates and application server templates
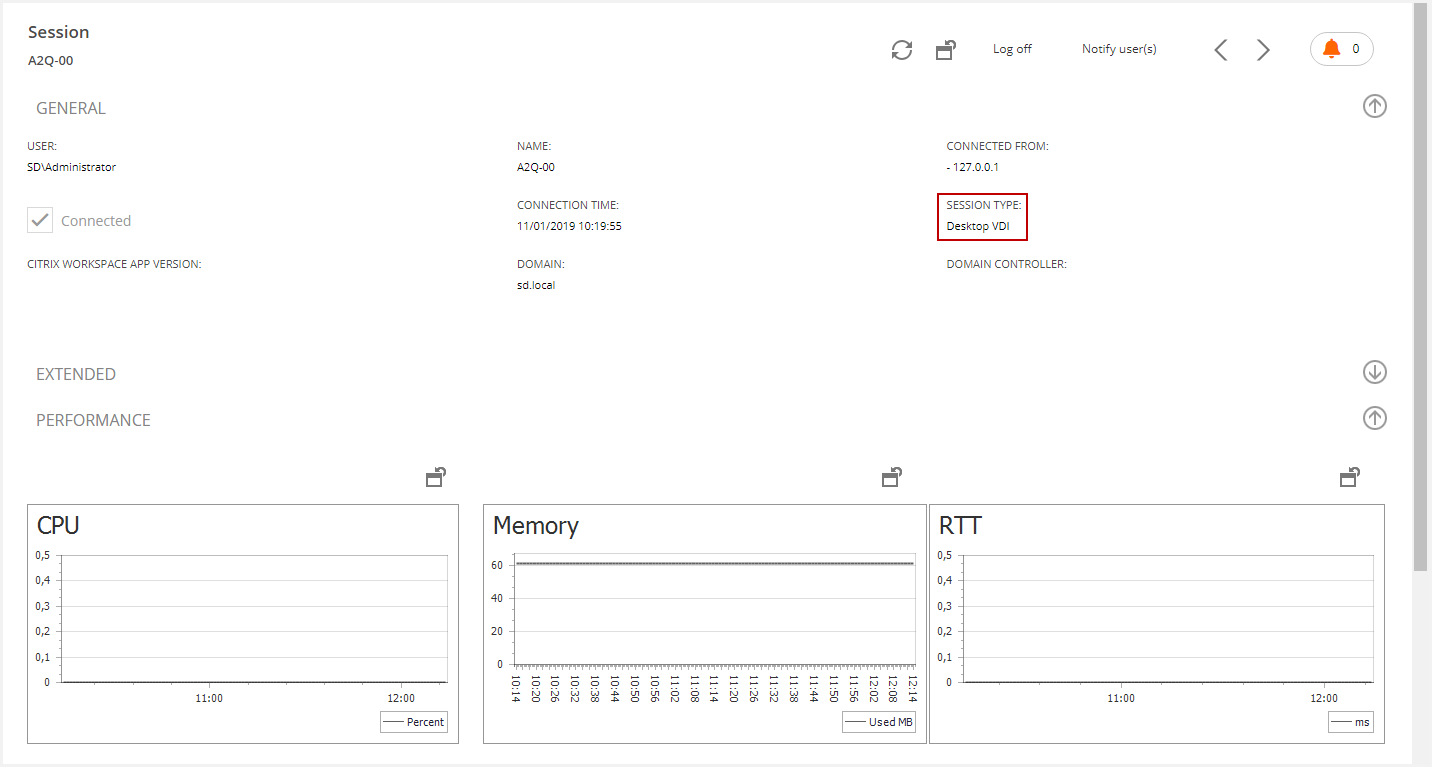
- SDIs
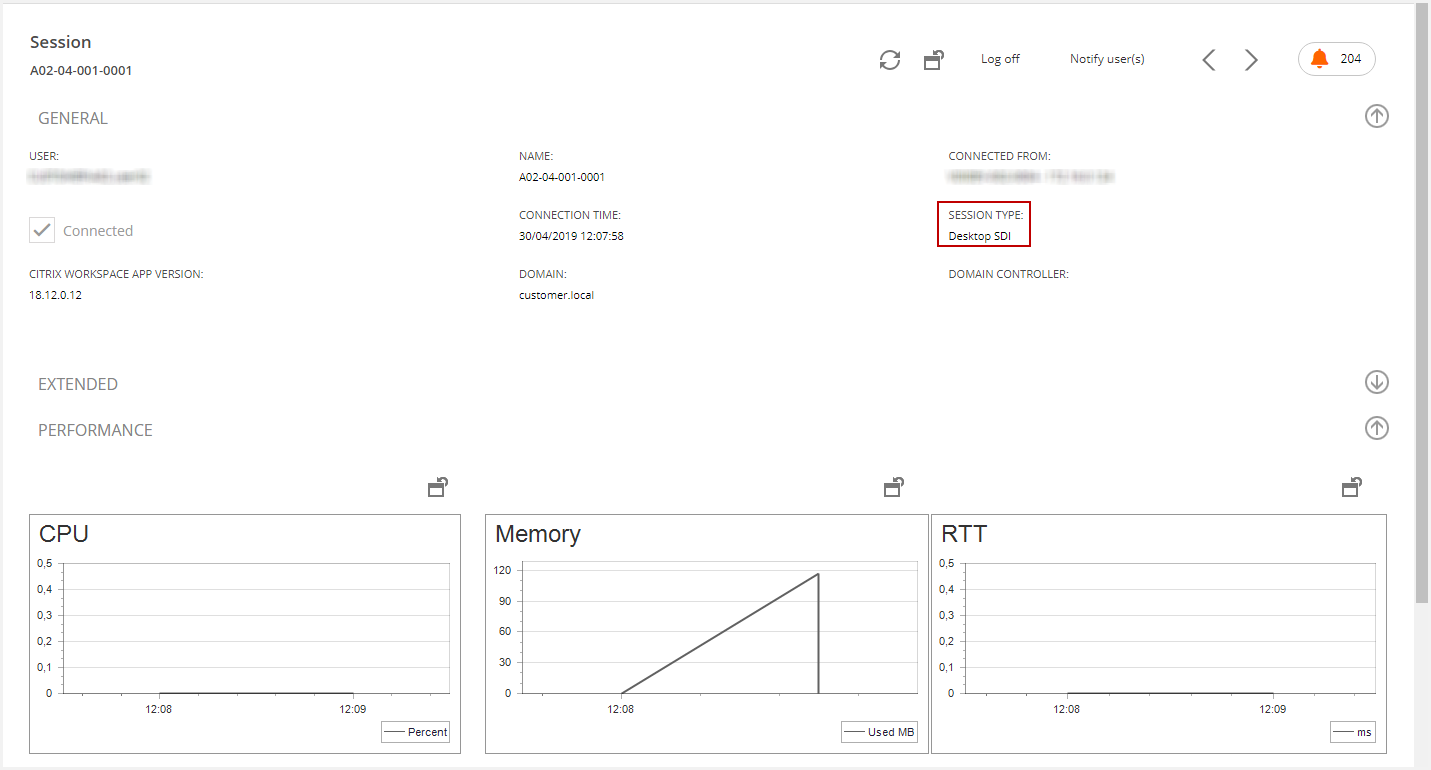
- Applications: RTT
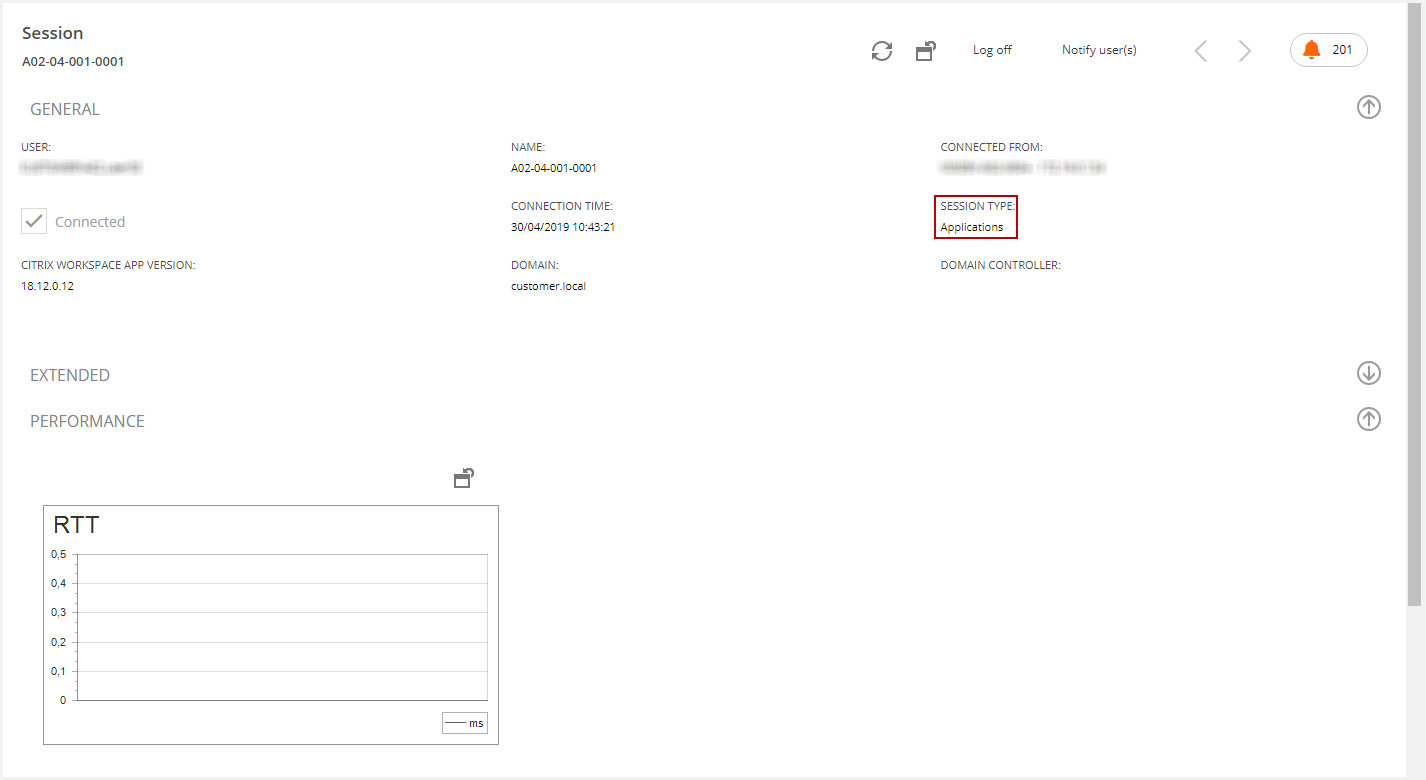
Tabs area in the session view
Located at the bottom of the page, this section allows a user to perform operations related with the running session.
Application tab
The Application tab shows the running applications and their status (memory and CPU usage).
The data displayed by default is the following:
- "Process Name": Name of the running process.
- "ID": PID of the service.
- "Memory": Memory usage.
- "CPU": Percentage of in-use CPU.
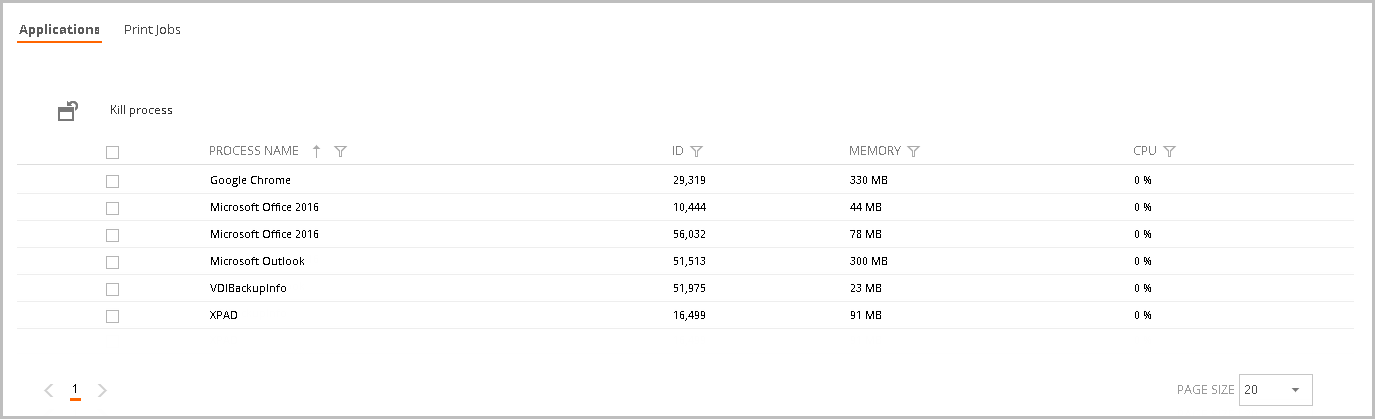
This tab allows "killing" the application process, if you wish.
Print jobs tab
This view shows the print jobs list for the session. You can see useful information about each job:
- "Document Name": The name of the document.
- "Job Status": The states through which the print job has passed.
- "Size": The document size.
- "Printer Name": Name of the printer to which the job was sent.
- "Start Time": The time at which printing started.
- "End Time": The time at which printing ended.
- "Total Time": The time spent in the printing.